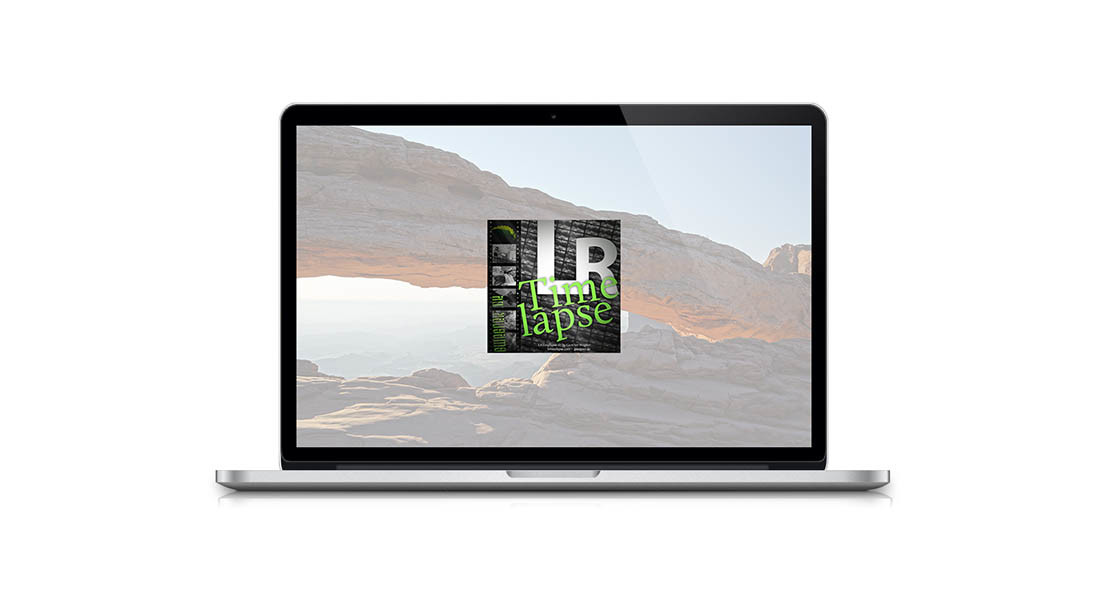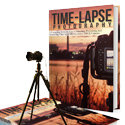Seconda parte dell’esclusivo tutorial di Gunther Wegner dedicato all’elaborazione di time lapse con LRTimelapse. Questa seconda parte comprende:
- Transizione automatica e salvataggio
- Caricare la sequenza completa in Lightroom
- Rendering della sequenza con il Plugin LRT Export
- Rendering di sequenze video intermedie
Qualora te la fossi persa, ti consigliamo di leggere la prima parte di questa guida all’utilizzo di LRTimelapse per eliminare il flickering dai time-lapse. Ora proseguiamo con la fase del workflow riguardante la transizione automatica.
6.Transizione automatica (Auto transition)
Clicca su Auto transition, e LRTimelapse automaticamente calcolerà le impostazioni di sviluppo per le immagini intermedie al fine di creare delle transizioni regolari tra i keyframe. Di nuovo, potrai vedere i cambiamenti nella tabella così come nell’anteprima grafica.
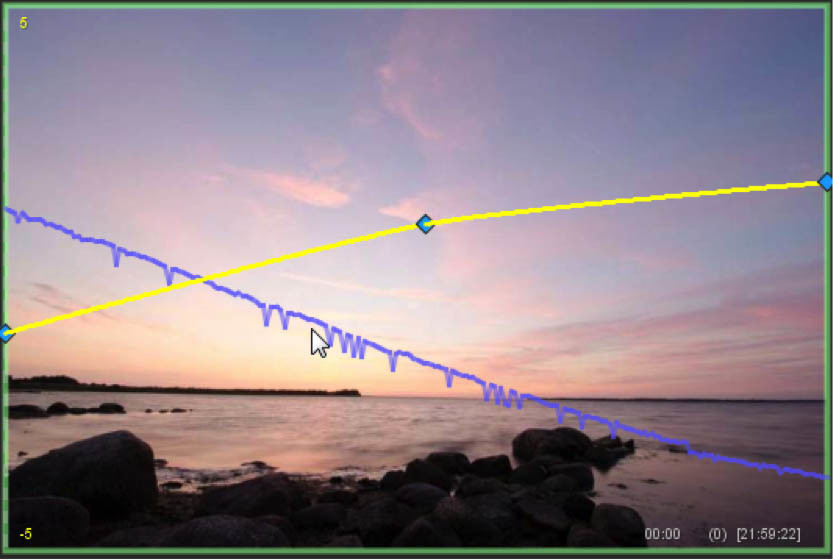
Se premi il tasto ALL sopra l’anteprima, verranno mostrati tutti i parametri che hai modificato all’interno di Lightroom, sovrapposti all’immagine di anteprima. Attenzione che le modifiche che hai effettuato non sono visibili immediatamente nell’anteprima di LRTimelapse.
Come detto, l’anteprima mostra solo la versione originale non elaborata, non la versione elaborata in Lightroom. Questo è dovuto principalmente a ragioni di velocità di esecuzione.
Per tutti gli scopi pratici, la visione dell’anteprima in LRTimelapse non sarebbe rilevante. Infatti, le modifiche possono essere viste in Lightroom; considera LRTimelapse per modificare i valori intermedi.
Vedrai ben presto che un workflow più veloce è sicuramente più importante di un’anteprima esatta in LRTimelapse. Le curve mostrano molto più velocemente ciò che LRTimelapse sta eseguendo – con un po’ di pratica, non noterai più l’assenza dell’anteprima in tempo reale.
7.Salvataggio
Ora, salva la sequenza cliccando sull’ultimo pulsante del workflow in LRTimelapse.
8.Carica in Lightroom la sequenza completa
Ritorna in Lightroom; qui vogliamo caricare i metadati completi con tutte le transizioni per l’intera sequenza. Rimuovi il filtro che hai usato in precedenza per la visualizzazione dei keyframe – preferibilmente andando a selezionare LRT Full sequence nella finestra di selezione dei filtri.
Per caricare i cambiamenti in Lightroom, premi G per passare alla visuale a griglia, Ctrl+A per selezionare l’intera sequenza e accedi a Metadati|Leggi metadati dai file. Ora il software procederà con il calcolo delle nuove anteprime per le immagini di transizione tra i keyframe generate in automatico.
9.Rendering della sequenza con il Plugin LRT Export
Nel nostro caso, non vogliamo utilizzare il modulo Presentazione, molto limitato, per esportare la sequenza, ma lasciare questa operazione al più potente strumento di rendering contenuto in LRTimelapse, il quale comunica con Lightroom attraverso uno speciale plugin.
L’esportazione procede utilizzando la consueta funzione di esportazione di Lightroom.
Di nuovo, assicurati di essere nella modalità di visualizzazione a griglia (G) e che sia selezionato il filtro LRT Full Sequence.
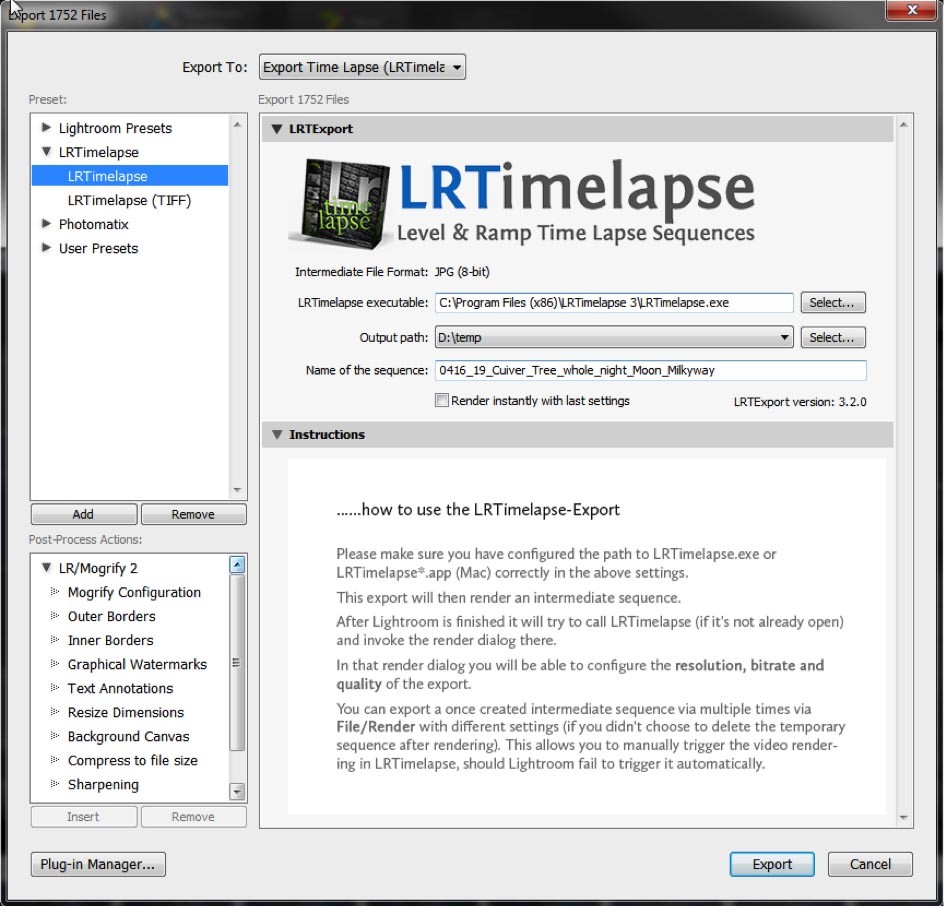
A questo punto, seleziona l’intera sequenza (Ctrl+A) e clicca sul comando di esportazione nella parte in basso a sinistra (oppure da tastiera Ctrl+Maiuscolo+E). Se necessario, apri LRTimelapse presets dalla scheda Predefinito e clicca sul primo chiamato LRTimelapse.
Sulla destra, vedrai delle configurazioni che, nella maggior parte dei casi, possono essere ignorate da qui in avanti. Al primo utilizzo, comunque, devi stabilire un percorso di destinazione dell’esportazione.
Questa destinazione definisce un percorso che sarà utilizzato in futuro per contenere tutti i time lapse e le sequenze intermedie. Consiglio di fornire una cartella di un hard disk esterno con sufficiente spazio libero.
Il nome della sequenza verrà inserito in automatico e deriva direttamente dal nome della cartella contenente la vostra sequenza time lapse. Se stai lavorando con tante sequenze, inizierai ad apprezzare sul serio l’automatizzazione. Assicurati che l’opzione Render instantly with last settings non sia attivata, e successivamente clicca su Esporta.
Lightroom per prima cosa prepara l’intera sequenza come file JPG e poi li passa a LRTimelapse.
Dopo che la barra di avanzamento in Lightroom è stata completata, LRTimelapse apparirà in automatico e mostrerà una finestra di dialogo nella quale puoi definire tutte le impostazioni più importanti per il video.
10.Rendering di sequenze intermedie con LRTimelapse
LRTimelapse continuerà con la sequenza intermedia e mostrerà una finestra di dialogo in cui puoi impostare i differenti parametri per renderizzare il video.
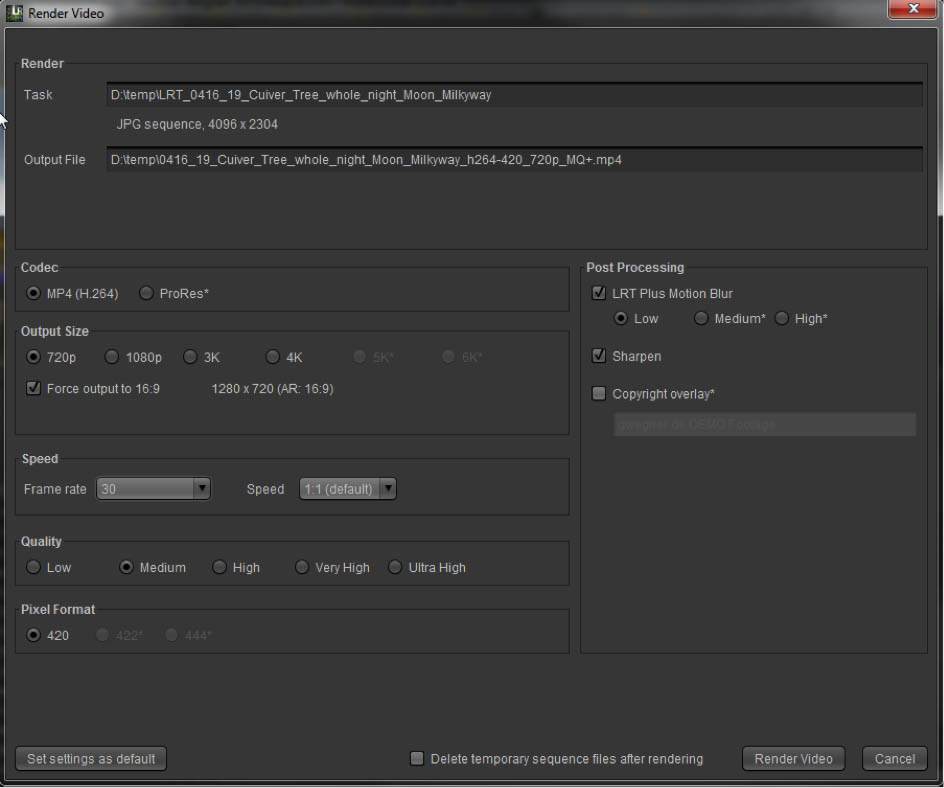
La sequenza da renderizzare verrà automaticamente inserita e verrà inoltre generato in automatico un nome per il video da esportare.
Verranno allegate al nome del file delle impostazioni definite in automatico, in base ad un algoritmo che include il formato del video, la risoluzione, la qualità, ecc, in modo tale che non dovrai più pensarci.
Inoltre, ogni volta che guarderai il video in futuro, saprai immediatamente quali impostazioni sono state utilizzate per produrlo. Per di più, puoi esportare diverse versioni della sequenza con diverse combinazioni di impostazioni senza doverti preoccupare di dare nomi diversi.
Esportando i JPG (o i TIFF nel caso della versione Pro) in una cosiddetta sequenza intermedia con l’aiuto del plugin LRT Export, tutte le modifiche che hai effettuato durante lo sviluppo in Lightroom verranno renderizzate nelle immagini. Questa operazione può richiedere un tempo abbastanza lungo. Noterai che il successivo rendering del video in LRTimelapse, invece, procederà molto velocemente.
Questa operazione in due fasi facilita il rendering di video con diverse impostazioni a partire da una sequenza intermedia già esistente senza dover passare da procedure di sviluppo di file RAW che richiedono molto tempo. Ciò ti permette, ad esempio, di esportare in primo luogo il video in 1080p a qualità media per una personale visione, poi di renderizzarlo di nuovo in 720p con la firma (disponibile nella versione Pro) per un potenziale cliente, e, una volta che la transazione è stata completata, creare una versione in 4K con una qualità maggiore per archivio e successive fasi di elaborazione. Questo permette di non dover passare ancora una volta da Lightroom.
Sequenze intermedie già esistenti – che possono essere riconosciute grazie al prefisso LRT_- possono essere renderizzate di nuovo come video da LRTimelapse in ogni momento tramite File|Render.
Attenzione: se vuoi ottenere una sequenza intermedia, devi assicurarti che l’opzione Delete temporary sequence after rendering non sia selezionata.
Nella finestra di dialogo fissa la dimensione di esportazione desiderata, come ad esempio 1080p, così come la velocità di riproduzione, ad esempio 25fps. Notarai che puoi scegliere tra tutte le velocità di riproduzione standard.
Il passo successivo consiste nel fissare la qualità della risoluzione del video da esportare. Tieni conto che l’opzione “high” offre già una buona qualità di esportazione; a meno di avere una valida ragione, non dovresti aver bisogno di scegliere una qualità maggiore per il video, in quanto facendo ciò otterrai inevitabilmente file di maggiori dimensioni e più risorse richieste al riproduttore del video. Se reputi la qualità insufficiente, puoi sempre tornare indietro e renderizzare un nuovo video secondo le necessità.
Nella parte a destra, vedrai diverse funzioni sotto Edit che sono state applicate dopo aver scalato alla risoluzione di esportazione desiderata – funzioni come ad esempio la nitidezza di esportazione (sotto Sharpness). Il mio consiglio è di abilitarla in ogni caso.
Un’ottima funzione che può essere usata per aggiungere un po’di regolarità a molti time lapse è LRT Motion Blur Plus. Questa funzione crea delle transizioni tra immagini successive e simula una certa quantità di sfocatura negli oggetti in movimento. Ovviamente, non può rimpiazzare le lunghe esposizioni (come nella regola dei 180∞) ma può rendere delle sequenze scattose un po’ meno scattose, ridurre il rumore e, specialmente in combinazione con sequenze che sono state scattate con tempi di esposizione lunghi, può far emergere quel “qualcosa in più” da una sequenza.
Alcune opzioni avanzate nella finestra del rendering possono essere scelte solo se hai acquistato la licenza per LRTimelapse Pro. Questa include la possibilità di renderizzare sequenze con il ProRes Codec, codec professionale.
In confronto al formato MP4, i file ProRes offrono minore compressione e una maggiore profondità del colore e sono quindi preferiti dai professionisti. Contrariamente all’opinione comune, è possibile generare sequenze ProRes non solo con Mac, ma anche con sistema operativo Windows, e anche elaborare sequenze ProRes ad esempio con Premiere Pro in Windows.
L’esportazione ProRes permette di ottenere risoluzioni di 5 o 6K, così come i sistemi di codifica del colore 422 e 444, comuni tra i professionisti.
Per di più, il modulo di esportazione contenuto in LRTimelapse Pro permette intensità maggiori con l’effetto Motion Blur Plus così come la possibilità di sovrapporre una firma.
Dopo aver fissato i parametri di rendering, ricordati di disattivare l’opzione Delete temporary sequence after rendering, in modo tale che, una volta completate le attuali operazioni di elaborazione, sarai comunque in grado di utilizzare la sequenza intermedia per esportare video prodotti con impostazioni diverse.
Noterai che l’operazione di rendering in LRTimelapse richiede una frazione del tempo di esportazione della sequenza intermedia richiesto da Lightroom. Una volta finito, troverai il video nella cartella configurata da LRT Export, accanto alla sequenza intermedia, supponendo che tu non l’abbia automaticamente eliminata.
Nella sezione in appendice 4.5 Cheat Sheet: Lightroom/LRTimelapse Workflow troverai un sommario del workflow standard da stampare.
Scoprirai che puoi elaborare ed esportare le tue sequenze time lapse quasi in ogni modo immaginabile utilizzando questo workflow tanto lineare quanto flessibile. Il workflow standard è il workflow più potente, avendo utilità pratica per la maggior parte degli scenari in cui potrai trovarti nello scattare sequenze time lapse.
Ciò che cambierà è il numero e la posizione dei keyframe e le elaborazioni che effettuerai – ed è proprio qui che è possibile trovare la potenzialità e il divertimento. Non c’è quasi alcun limite a cosa puoi fare con la creatività nell’elaborare i keyframe e avrai sempre dei vantaggi nell’utilizzare gli strumenti di Lightroom e la flessibilità nell’elaborazione dei file RAW.
Hai domande? Unisciti al Forum LRTimelapse!
Per qualsiasi domanda riguardo al workflow di LRTimelapse e il processo di deflickering, non perdere tempo e unisciti al nostro forum dedicato, fornito per te gratuitamente da Time Lapse Italia
Questo è soltanto uno dei capitoli dell’economico E-Book scritto direttamente dall’autore di LRTimelapse Gunther Wegner, Time Lapse Shooting and Processing.
Se sei interessato anche tu nella fotografia time-lapse e nell’editing di questi video, allora dovresti seriamente considerarne l’acquisto (disponibile solo in lingua inglese), visto che all’interno troverai tutti i segreti per realizzare le migliori sequenze time-lapse di sempre: dallo shooting fino alle tecniche avanzate di deflickering e il famoso “holy grail del time lapse: perfette transizioni dal giorno alla notte”!
Per trasparenza, ti ricordiamo che i link verso il sito LRTimelapse sono di tipo affiliato. Acquistando una copia dell’E-Book o una licenza del software, sostieni anche Time Lapse Italia: ti ringraziamo sin da ora se lo fai!
Ringraziamo di cuore anche Matteo Gaetani, per aver tradotto in italiano per la community di Time Lapse Italia, il post originale in inglese Basic Workflow for time lapse processing with LRTimelapse – Tutorial.