Alternativa gratuita all’ottimo software commerciale LRTimelapse, TLTools è la soluzione 100% italiana e gratuita per rimuovere il flickering dai vostri time-lapse.
Scopriamola insieme!
Che Cos’è il Flickering?
Una problematica molto comune quando si crea un video timelapse, partendo da una serie di foto, è il flickering.
Di cosa si tratta? Il flickering è quella fastidiosa variazione di luminosità che si avverte durante la visione di un filmato. E’ dovuta alla repentina variazione della luminosità tra un fotogramma e l’altro.
Che cosa causa il flickering nei time-lapse?
Il flickering (o sfarfallio in italiano) è dovuto principalmente alle micro variazioni di esposizione. Queste possono essere causate da due motivi:
- Il motivo più probabile è dovuto alle micro variazioni dell’apertura per questione di meccanica della nostra macchina fotografica. Più piccola è l’apertura, minori sono le probabilità di incorrere nel flickering. Per questo motivo, se è possibile, possiamo limitare questo effetto bloccando il diaframma a una certa apertura (svitando leggermente l’obiettivo).
- Il secondo motivo è dovuto all’imprecisione meccanica dell’otturatore che non permette di avere tempi costanti per ogni scatto effettuato.
Abbiamo parlato ampiamente del flickering, di come prevenirlo e curarlo nel nostro tutorial dedicato: Cos’è il flickering, come si evita e corregge.
Come togliere il flickering da un time-lapse?
E’ possibile togliere il flickering? Certamente.
Per farlo è sufficiente riportare il valore della luminosità di ogni fotogramma a un valore coerente con i fotogrammi precedenti e successivi. Per fortuna esistono dei programmi appositi per fare quest’operazione.
Uno di questi è TLTools. Lo potete trovare a questo indirizzo: www.TLTools.it. Questo programma permette di correggere egregiamente questo problema.
Tra le altre possibilità che vedremo in seguito, TLTools (da ora TLT) permette di lavorare in modo autonomo. Non sono necessari altri programmi per creare un video composto da più scene montate, con tanto di musica ed eventuale titolazione iniziale.
Oltre alla possibilità di lavorare autonomamente, il programma può interfacciarsi in modo completo con programmi Adobe (Lightroom, photoshop etc…) e anche con l’ottimo programma open source RawTherapee.
Tra le funzioni presenti nel programma segnaliamo, inoltre, la possibilità di simulare dei movimenti della macchina fotografica, fare l’interpolazione di praticamente tutti i dati di elaborazione tipici di una foto (Bilanciamento bianco, curve, toni etc.).
Per l’interfacciamento con prodotti di terze parti (Adobe o RawTherapee) il programma fa uso dei metadati.
Che cosa sono i metadati?
I metadati sono delle informazioni che racchiudono tutti i dati e le informazioni di una foto. Adobe ha introdotto l’uso di questi metadati, memorizzandoli in un file apposito (chiamato file sidecar con estensione XMP) nel caso di file RAW, oppure all’interno delle immagini stesse nel caso d’immagini elaborate (JPG, TIFF, etc.).
Rawtherapee, invece, chiama questi metadati profili. I dati di questi profili sono memorizzati in file sidecar con estensione pp3.
Eliminare il flickering con Lightroom + TLTools
Vediamo ora come utilizzare TLT con Lightroom.
Per ottenere il massimo nelle elaborazioni, consigliamo di scattare le foto in formato RAW. Questo perchè la codifica JPG se pur valida, è un tipo di codifica con perdita di informazioni.
Cosa significa? Significa che ogni volta che salviamo il nostro file in questo formato, per occupare meno spazio, il codec scarta delle informazioni (colori simili vengono raggruppati in un unico colore, per esempio). Più alto è il grado di compressione, maggiori saranno le informazioni scartate. Quindi il file memorizzato, non potrà mai essere identico al file originale.
Quindi partiamo dal presupposto che le foto da elaborare siano in formato RAW.
Utilizzando i file sidecar XMP è possibile modificare i parametri di elaborazione della foto che Lightroom utilizzerà per generare le immagini finali. Per questo motivo è fondamentale creare questi metadati in modo che siano compatibili con la versione di Lightroom in nostro possesso.
Per avere la certezza di avere un file “compatibile” consigliamo di far creare i metadati dallo stesso Lightroom.
Pertanto la prima operazione da fare è importare le foto da assemblare in Lightroom (da ora LR). Una volta importate, dobbiamo creare i metadati. TLT necessita che alcuni dati siano presenti nel file XMP. Tra le informazioni necessarie dobbiamo far salvare il valore di esposizione e l’eventuale crop dell’immagine.
Come essere certi che queste informazioni siano salvate?
Semplice. E’ sufficiente modificarle. Andiamo in sviluppo e inseriamo un valore qualsiasi in esposizione (per esempio 0,1) e facciamo un crop 16:9 per adattare la foto al tipico formato video. Per fare un crop 16:9, LR ci viene in aiuto.
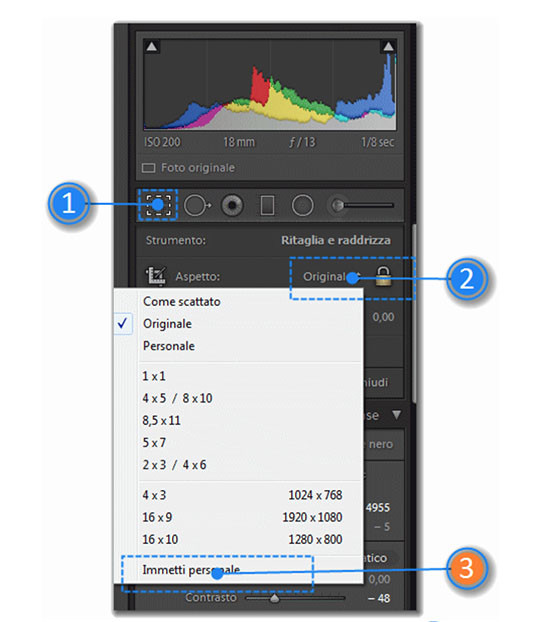
Come fare un crop 16:9 in Lightroom
Premere il rettangolino tratteggiato sotto l’istogramma della foto (1). Premere la scritta a sinistra del lucchetto (2). Nel menu che compare, selezionare “Immetti personale” (3) e inserire i valori 16 e 9 e dare invio.
In questo modo abbiamo “croppato” (ritagliato) l’immagine in modo tale che abbia un formato tipico video.
A questo punto dobbiamo fare tale modifica su tutte le foto del set. Anche qui LR ci viene in aiuto. Premendo CTRL+A selezioneremo in un colpo solo tutte le immagini.
Una volta selezionate, in basso a destra comparirà il bottone Sincronizza…. Premiamo e comparirà una schermata. In questa schermata selezioniamo tutto e premiamo sincronizza. In questo modo abbiamo “ricopiato” le modifiche fatte alla prima foto su tutte le altre foto.
Una volta modificato i parametri, li dobbiamo salvare come metadati. Se è il caso, selezioniamo ancora tutte le foto con CTRL+A e premiamo il bottone destro del mouse. Comparirà un menù. Cerchiamo Metadati e selezioniamolo.
Nel sottomenù che comparirà, selezioniamo “Salva Metadati.” Abbiamo così preparato i metadati per essere interscambiati tra i vari programmi.
Passiamo a TLTools
Dobbiamo cercare le foto che vogliamo elaborare. Apriamo TLT. Se è il primo avvio oppure non ci sono foto elaborate in precedenza, il programma si aprirà direttamente con la schermata per cercare la cartella contenente le immagini da elaborare.
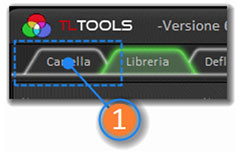
Scegliere la cartella con le immagini da elaborare in TLTools
Se invece il programma entra direttamente nella schermata principale è sufficiente premere la voce del menu Cartella . Verrà visualizzata la schermata
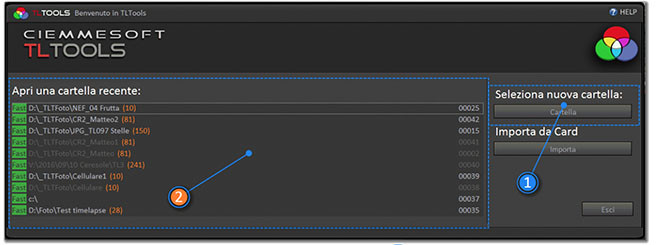
Per caricare una nuova cartella premere il pulsante Cartella , navigare tra le cartelle e selezionare la cartella desiderata. Per spiegazioni dettagliate si veda il manuale online che trovate a questo indirizzo.
Selezionate le foto, il programma, per funzionare, creerà delle anteprime estraendole dall’immagine raw e tenterà di leggere i metadati creati in precedenza. Per farlo il programma si appoggia a un programma di terze parti. ExifTool di Phil Harvey. Questo fantastico programma permette di estrarre infinite informazioni dai file fotografici.
Durante il processo d’installazione del programma, una copia di questo programma sarà installata nella stessa directory d’installazione di TLTools.
I formati RAW gestiti dal programma sono i seguenti:
- Nikon: NEF (Nikon Electronic Format);
- Canon: CRW (Canon RaW, estensione file: *.CR2);
- Epson: ERW/ERF (Epson RaW);
- Foveon/Sigma: X3F.
- Fuji: RAF (RAw Fuji);
- Hasselblad: 3FR.
- Kodak: DCR (Digital Camera Raw);
- Minolta: MRW (Minolta RaW);
- Olympus: ORF (Olympus Raw Format);
- Pentax: PEF (Pentax Electronic Format).
- Sony: ARW.
Per accedere alla sezione deflicker del programma, è necessario premere la voce del menu deflicker. Verrà proposto il calcolo della luminosità.
Luminosità delle immagini
In fase di caricamento, la luminosità delle immagini è stata calcolata. Il programma mostrerà tramite un grafico l’andamento della stessa. Per la maggior parte delle immagini è sufficiente fare un calcolo della luminosità su tutta la foto. Per altre, invece, è conveniente definire una regione dove far calcolare la luminosità.
E’ conveniente utilizzare una regione dell’immagine che sia presente in tutti i fotogrammi (per esempio il cielo) e che non sia modificata dall’inserimento, nei vari fotogrammi, di qualche cosa di estraneo (per esempio nuvole, edifici, cartelli etc…).
La creazione di una regione è intuitiva. E’ sufficiente usare il mouse per disegnare il rettangolo da considerare come regione. Possiamo fare in modo che il rettangolo che definisce la regione, segua la regione stessa nel caso in cui la parte della foto non sia in una posizione fissa.
Per farlo è sufficiente andare nell’ultimo frame e qui disegnare il nuovo rettangolo nella nuova porzione della foto. Se vogliamo tornare a utilizzare tutta la foto per il calcolo della luminosità possiamo usare il bottone “Foto Completa”.
Se la regione è fissa, è possibile fare un copia ed incolla della regione stessa. Premendo continua si passa alla schermata successiva dove è possibile definire automaticamente o manualmente i keyframes.
Definizione dei Keyframes
Il programma permette di definire Keyframes. Che cosa significa? Significa che quel frame rappresenta uno stato iniziale, finale o intermedio dell’elaborazione. Sarà compito del programma calcolare, nei frame intermedi, i valori necessari per avere una variazione graduale tra due Keyframes.
Per definire un frames come keyframes è sufficiente dare doppio click sulla colonna K
Andiamo avanti
Premendo continua si passa alla schermata successiva dove è possibile definire un fattore di moltiplicazione che permette di aumentare o diminuire l’azione di deflick. (Per ulteriori informazioni si veda il manuale istruzioni)
Premendo continua si passa alla schermata successiva che dipende dalla modalità del programma. Presupponendo che sia stata lasciata la modalità standard, verrà proposta la schermata per selezionare i profili TLT.
Procediamo con continua e ora verrà visualizzata la schermata per selezionare il profilo adeguato da usare con Lightroom. Al momento lasciamo il profilo standard (per un approfondimento dei profili, si veda il manuale istruzioni) e premiamo nuovamente Continua per accedere alla pagina per il calcolo del deflick.
Deflicker
Dopo aver calcolato la luminosità, possiamo far calcolare al programma il valore di esposizione da suggerire a LR per rendere uniforme la luminosità
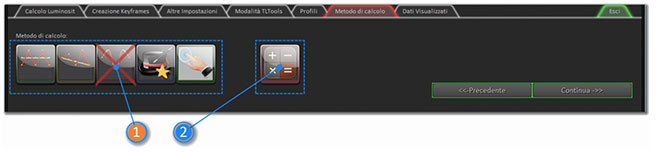
TLTools calcola il valore di esposizione da suggerire a Lightroom
Il programma mette a disposizione vari metodi di calcolo per determinare la luminosità desiderata:
- Media costante
- Interpolazione lineare
- Interpolazione Tramite Spline automatiche
- Wizard
- Interpolazione Tramite Spline manuali
Il seguente grafico può mostrare la differenza di calcolo tra i vari metodi standard:
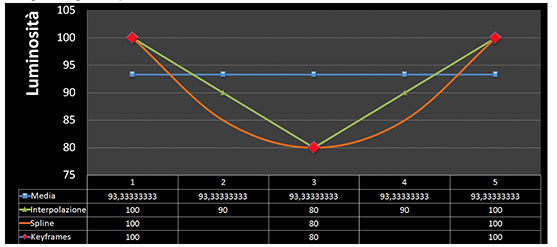
Differenza di calcolo in TLTools
Selezioniamo il metodo di calcolo Spline Manuale. Muovendo i cinque cursori messi a disposizione, disegnare l’andamento della curva della luminosità che vorremmo ottenere.
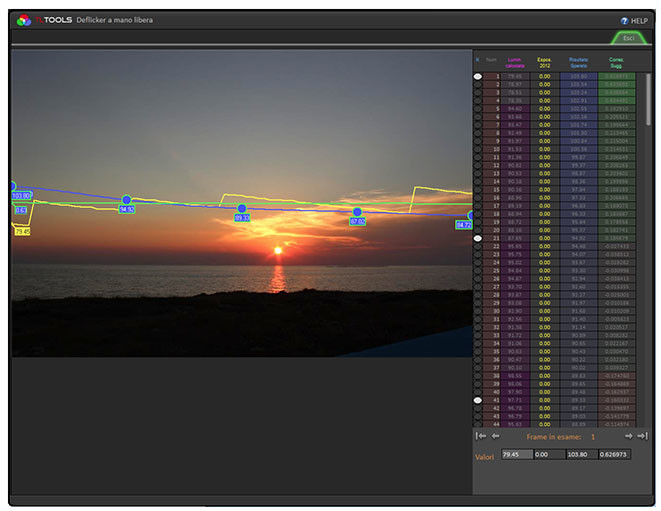
Disegnare una linea che pian piano riduce la luminosità.
Per i tramonti, per esempio, disegnare una linea che pian piano riduce la luminosità. Uscire da questa schermata e premere il bottone per effettuare il calcolo vero e proprio.
Salviamo il lavoro
Una volta effettuata l’operazione di deflicker, dobbiamo “comunicare” a LR i valori da utilizzare per effettuare l’operazione. Per farlo utilizziamo i metadati. Dobbiamo pertanto sovrascrivere i metadati, con i valori suggeriti dal programma.
Dopo l’operazione di deflicker, il programma mostrerà un bottone “Salvataggio dei metadati”. E’ sufficiente premere questo bottone e il programma salverà i dati.
Torniamo a Lightroom
A questo punto possiamo ritornare su LR e selezionare nuovamente tutte le foto (CTRL+A). Premere il bottone destro del mouse e nel menu che compare cercare e selezionare Metadati.
Questa volta dobbiamo selezionare “Carica metadati“. A questo punto LR caricherà i nuovi metadati con i valori suggeriti dal programma TLTools e se esportiamo le foto per creare il video, o utilizziamo LR stesso per creare il video vedremo il risultato del nostro lavoro.
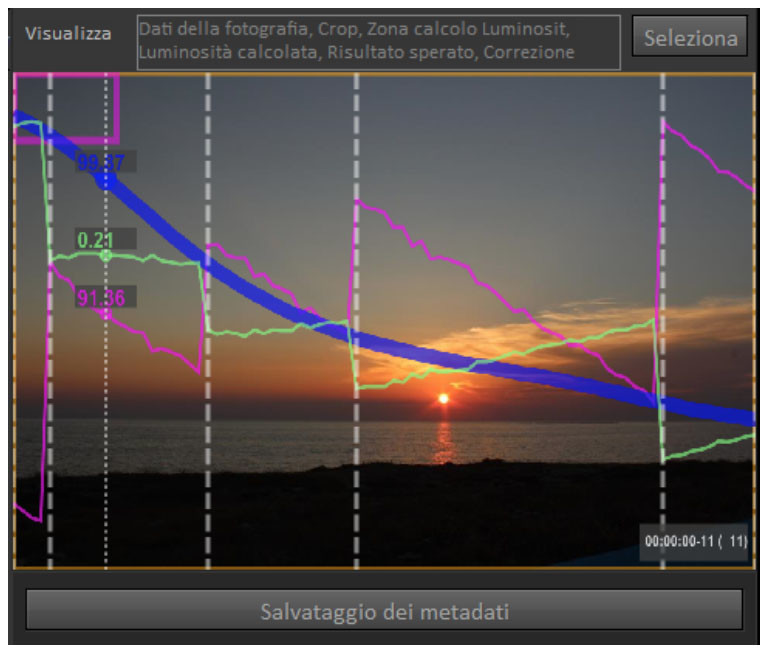
Pronti a tornare in Lightroom
In questo modo abbiamo preparato le impostazioni che Lightroom (o altro prodotto adobe) dovrà utilizzare per generare i frames per la creazione del video finale.
La generazione di quest’ultimo, pertanto, sarà a cura di un altro software. E’ possibile comunque generare il video dal programma stesso, ma avendo utilizzato dei profili non specifici i risultati potrebbero essere non completamente soddisfacenti.
Da notare che al ritorno del calcolo di deflick, il grafico ora mostrerà alcuni linee che possiamo brevemente illustrare:
- La linea viola indica l’andamento della luminosità nei fotogrammi originali.
- La linea verde indica l’andamento della correzione da applicare per uniformare il valore della luminosità. (Tendenzialmente quest’andamento dovrà essere speculare rispetto alla luminosità)
- La linea blu, invece, indica il risultato della correzione (più è uniforme questa linea, migliore è il deflickeraggio delle foto)
- Nel grafico possono essere presenti anche altri simboli.
- I pallini nelle tre linee prima descritte indicano il frame che ora è visualizzato in anteprima.
- La linea tratteggiata bianca, indica che quel frame è un keyframe.
Deflickering utilizzando solamente TLTools
Spieghiamo ora come utilizzare il solo TLTools per la creazione del video finale.
Dopo aver importato le foto come sopra indicato, procediamo nuovamente con il deflick (premere pertanto l’apposita voce del menu).
Fare come sopra descritto fino ad arrivare alla pagina profili TLTools. Qui abbiamo due possibilità per il calcolo:
- TLTools
- TLTools5.
Questi non sono veri e propri profili precalcolati come quelli per Lightroom o RawTherapee. In questi casi i calcoli vengono effettuati sulla foto vera e propria
Profilo TLTools
Questo profilo di calcolo verrà eseguito alla pressione del bottone. Verrà aperta una nuova schermata dove è possibile impostare alcuni parametri (si veda il manuale istruzioni). Si prema la voce menu “procedi” per procedere con il calcolo vero e proprio.
In questi calcoli, la foto in fase di elaborazione, verrà modificata automaticamente fino a che verrà trovato quel valore di esposizione per cui la luminosità calcolata coincide con la luminosità desiderata.
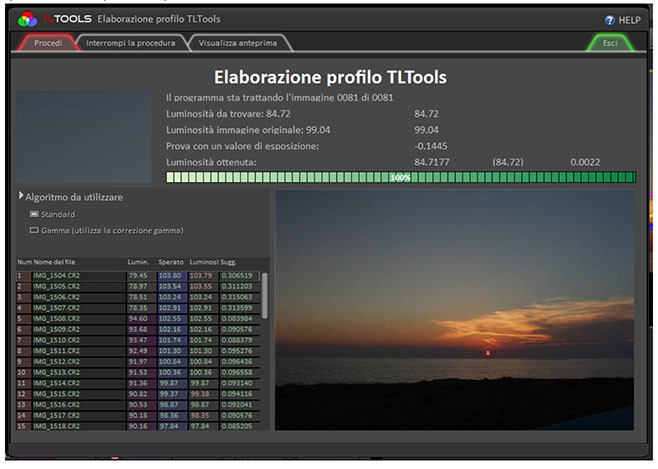
Il profilo TLTools
Alla fine del calcolo, nel menu comparirà la voce “visualizza anteprima” per poter visualizzare un’anteprima del video che otterremo.
Se non siamo soddisfatti, possiamo variare la zona di calcolo definendo una nuova regione per il calcolo della luminosità, oppure modificare l’andamento della luminosità desiderata cambiando metodo di calcolo o usando le spline manuali.
Profilo TLTools5
Se abbiamo scelto il profilo TLTools5, dopo la pressione del bottone deflick, la schermata proposta dal programma sarà diversa. Questo profilo è molto sofisticato e la quantità di calcoli effettuata per ogni fotografia è veramente notevole.
Questo profilo può essere usato solamente sulle immagini RAW. Spieghiamo il perché.
Programmi come TLTools, LRTimelapse e tutti gli altri programma di deflickering, per i vari calcoli utilizzano le immagini JPG di anteprima contenute nei file RAW stessi.
In pratica all’interno dei file RAW sono sempre presenti due o tre immagini. Il file RAW vero e proprio, una sua prima elaborazione fatta dalla macchina fotografica a piena risoluzione in formato JPG, e una versione ridotta di quest’immagine sempre in JPG.
La maggior parte dei programmi di grafica che trattano i file RAW, lavorano estraendo l’immagine JPG e non usano direttamente i dati RAW. TLTools, invece, tramite questo profilo (ed un programma esterno che automaticamente viene installato) estrae i dati direttamente dal file RAW (questa operazione si chiama demosaicizzazione).
Durante questa fare, l’immagine verrà trattata per ridurre automaticamente il flicker.
Attenzione:
Questa operazione è molto pesante sia in termini di potenza di calcolo (per l’elaborazione di ogni singola immagini possono occorrere parecchi secondi) sia in termini di spazio occupato.
Il programma genererà delle immagini in formato bitmap a 24 bit reali. Per variare l’algoritmo di demosaicizzazione si vada in impostazioni.
Questa operazione, inoltre, ci permette di ottenere le foto che possiamo utilizzare per l’editor interno. Ottenuto il risultato desiderato con il profilo TLTools o TLTools5, possiamo procedere con la creazione del video. Premere l’apposita voce del menu principale. Verrà ora aperta la finestra per la creazione del video.
Creazione del Video
In questa sezione è possibile selezionare il codec, la risoluzione del video finale, il frame rate, etc…
Premere continua per proceder con il passo successivo. Qui è possibile dire al programma di utilizzare le immagini preview (per una prova veloce) oppure utilizzare le immagini.
Premendo continua ci viene chiesto se vogliamo inserire una breve introduzione che possiamo creare al volo (per ulteriori informazioni visionare il manuale istruzioni)
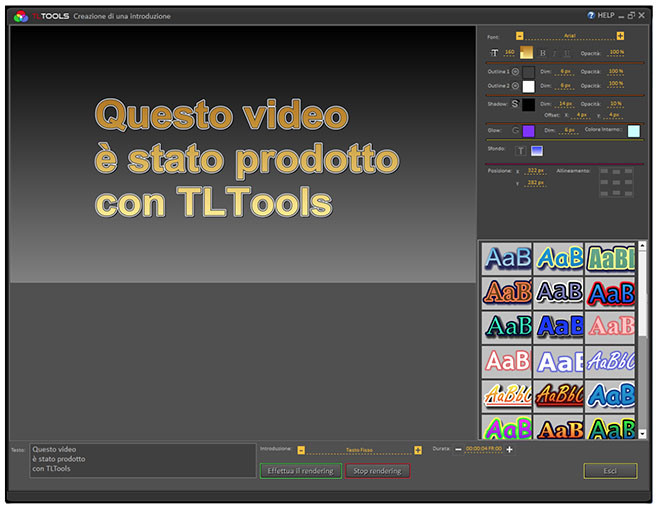
Creare il video direttamente in TLTools
Premendo continua ci viene chiesto ora, se vogliamo inserire dei filtri video (tra questi la possibilità di creare startrails, rimozioni insetti etc…per ulteriori informazioni visionare il manuale istruzioni) Premendo continua ci viene chiesto quali dati di deflick utilizzare.
Nel caso di profilo TLTools, impostare “utilizza il valore exposure suggerito dal programma” e “è stato utilizzato il profilo TLTools ….” .Togliere la spunta a “Non effettuare azioni di deflick …”
Nel caso di profilo TLTools5, Mettere la spunta a “Non effettuare azioni di deflick …”
Procedere con continua fino ad arrivare alla timeline (montaggio)
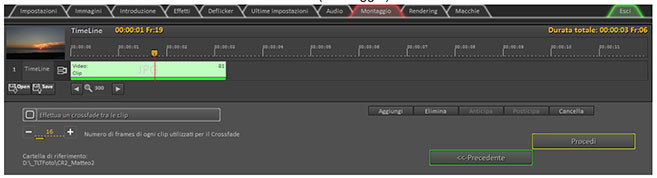
TLTools e la timeline di montaggio video
Premere procedi.
Dopo il tempo necessario per il rendering delle varie immagini verrà creato il video.
Deflickering utilizzando RawTherapee
E’ possibile utilizzare il programma in combinazione con RAWTHERAPEE.
Sostanzialmente la parte per il calcolo del deflicker è identica alla parte già vista per Lightroom. In pratica bisogna utilizzare un profilo diverso dai due profili TLTools
Una volta calcolati i valori possiamo accedere alla sezione RawTherapee (da ora RT)
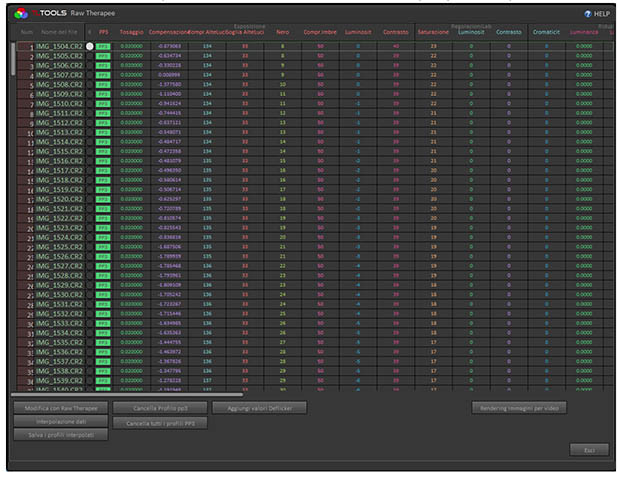
Deflickering con TLTools e RawTherapee
Dalla lista delle foto, selezionandone una, possiamo lanciare l’editor di RT ed effettuare le modifiche alla foto. Questa diventerà un Keyframes.
Se modifichiamo la prima con alcune impostazioni e poi l’ultima foto con altre impostazioni, tramite il bottone “interpolazione” possiamo calcolare i valori dei parametri per tutte le foto. Possiamo a questo punto aggiungere i dati calcolati per il deflicker
Una volta fatte queste operazioni possiamo creare i profili per tutte le foto.
Possiamo ora procedere alla creazione (tramite RT) dei fotogrammi necessari per la creazione del video. Premendo l’apposito bottone “rendering immagini per video” verranno creati i fotogrammi.
Possiamo ora creare il video direttamente da TLT, andando nell’apposita sezione video e assicurandoci che siano impostati i seguenti dati:
- La voce “Non ricreare le immagini. Effettua solo la ricodifica” sia spuntata
- Assicurarsi inoltre che nelle impostazioni->Video sia spuntata la voce “Per le immagini temporanee utilizza la codifica JPG”
E’ possibile procedere con la creazione del video.
Scarica TLTools
TLTools e tutti i tool sopra menzionati da lui realizzati, sono disponibili gratuitamente all’indirizzo: www.TLTools.it.

