In questo ottimo tutorial scritto da Simone Gianolio impareremo a realizzare più facilmente un time-lapse con fotocamere Canon, grazie all’aiuto di un’app per tablet Android!
Ricorda di lasciare un commento dicendo cosa ne pensi, e di supportare Simone visitandone il sito!
Introduzione
La tecnologia ci offre con il passare del tempo strumenti sempre più semplificati ed intuitivi per realizzare le nostre passioni.
Un time-lapse si può realizzare in moltissimi modi, dal semplice intervallometro (che alcune camere includono nel proprio firmware; ci sono anche applicazioni che includono questa opzione, come ad es. Camera ZOOM FX sempre su Android che consentono semplici TL con scatti a intervalli predefiniti), ad un sistema basato su PC ed utility della camera, alle più complesse strumentazioni basate su dolly e controller Arduino.
Da qualche tempo è possibile avvalersi di nuovi strumenti di controllo, seguendo l’attuale tendenza che vede smartphone e tablet ai primi posti nelle vendite. Oggi vedremo come collegare una Canon 5D Mark II ad un Asus EEE Trasformer Prime (TF201), basato su Android ICS (4.0.3) e lasciar gestire a quest’ultimo gli scatti del time-lapse.
Come collegare la Canon 5D Mark II a un tablet Android
Tutto ciò che dovrete fare è installare l’app DSLR Controller, al costo di ca. €6 (+ iva). Il TF201 dovrà essere collegato alla sua dock, così da sfruttare l’ingresso USB fornito.
Colleghiamo la macchina e accendiamola, automaticamente il sistema provvederà a chiederci se vogliamo “leggerla” attraverso la Galleria oppure attraverso l’app di cui sopra, opzione che naturalmente noi sceglieremo.
Come vedete nell’immagine seguente, l’interfaccia è minimale, consentendovi un controllo completo delle opzioni presenti sulla Canon 5D Mark II (il software funziona con moltissimi modelli Canon, ma se questi non prevedono alcune funzioni, come ad es. l’assenza del Live View sulla 400D, naturalmente queste saranno disabilitate anche nell’app).
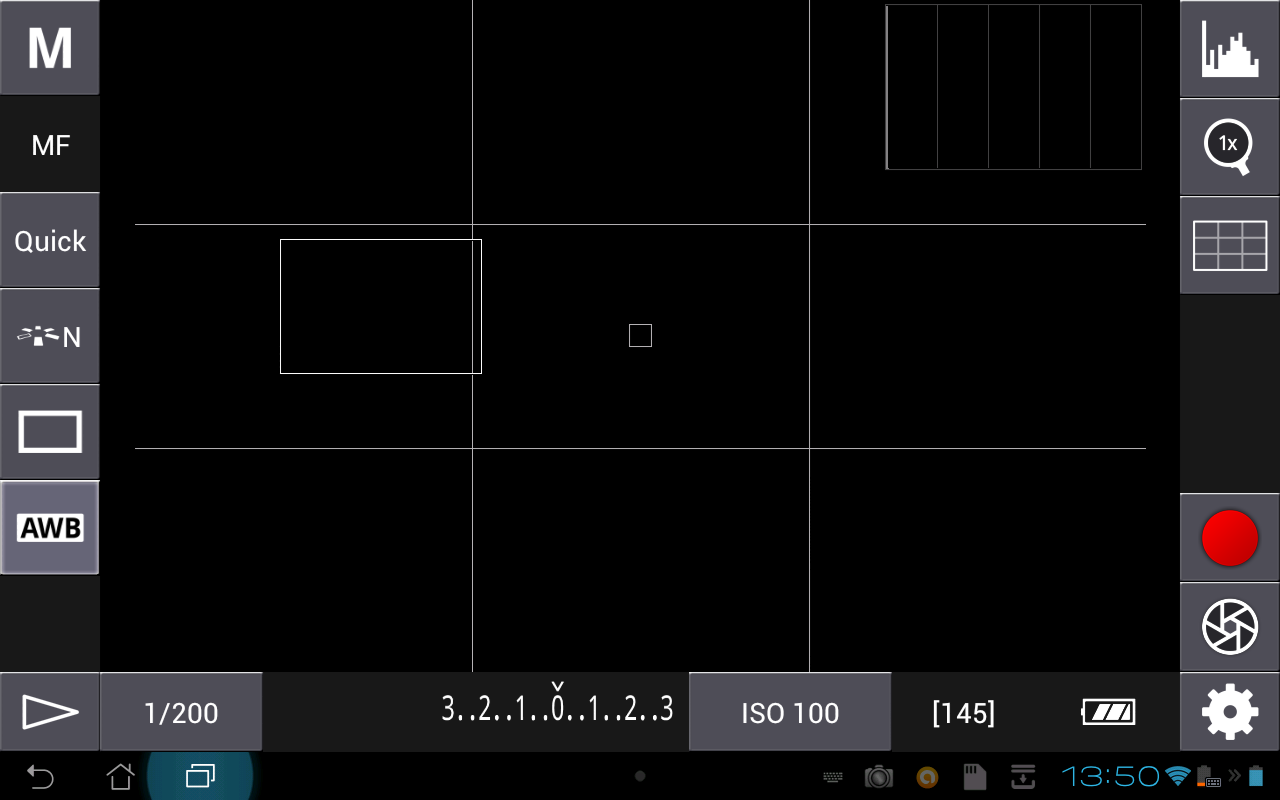
Sulla colonna di sinistra avremo i controlli relativi alla modalità operativa della macchina (M=manuale: questa opzione si può cambiare soltanto ruotando la ghiera presente sul corpo; se la M viene premuta si attiva/disattiva la modalità Live View), alla tipologia di Auto-Focus, ai Picture-Style, al Drive-Mode ed al bilanciamento del bianco.
In basso, la freccia vi consente di leggere le immagini scattate dalla macchina e salvate sulla scheda CF, selezionare il tempo di scatto, selezionare gli ISO, osservare lo spazio rimanente e la carica della batteria.
A sinistra, dall’alto, troviamo l’istogramma (premuto 1 volta vi dà la luminosità, premuto 2 volte vi dà il RGB), il magnifier (che naturalmente ha i valori 5x e 10x come sulla macchina) ed una scelta di overlay (tutti questi strumenti sono attivi soltanto qualora sia aperto il Live View).
In basso troviamo il pulsante rosso per la registrazione dei video, il pulsante di scatto e la “solita” rotella che ci consente di accedere alle impostazioni avanzate del programma: proprio qui troveremo la voce Timelapse che ci interessa.
Trattandosi di una app ancora in beta, segnalo che va in crash se viene attivata con il Live View acceso, anche se non so dire questo comportamento da cosa dipenda, se da altre app attive al momento, dal modello della camera o semplicemente da un bug del software.
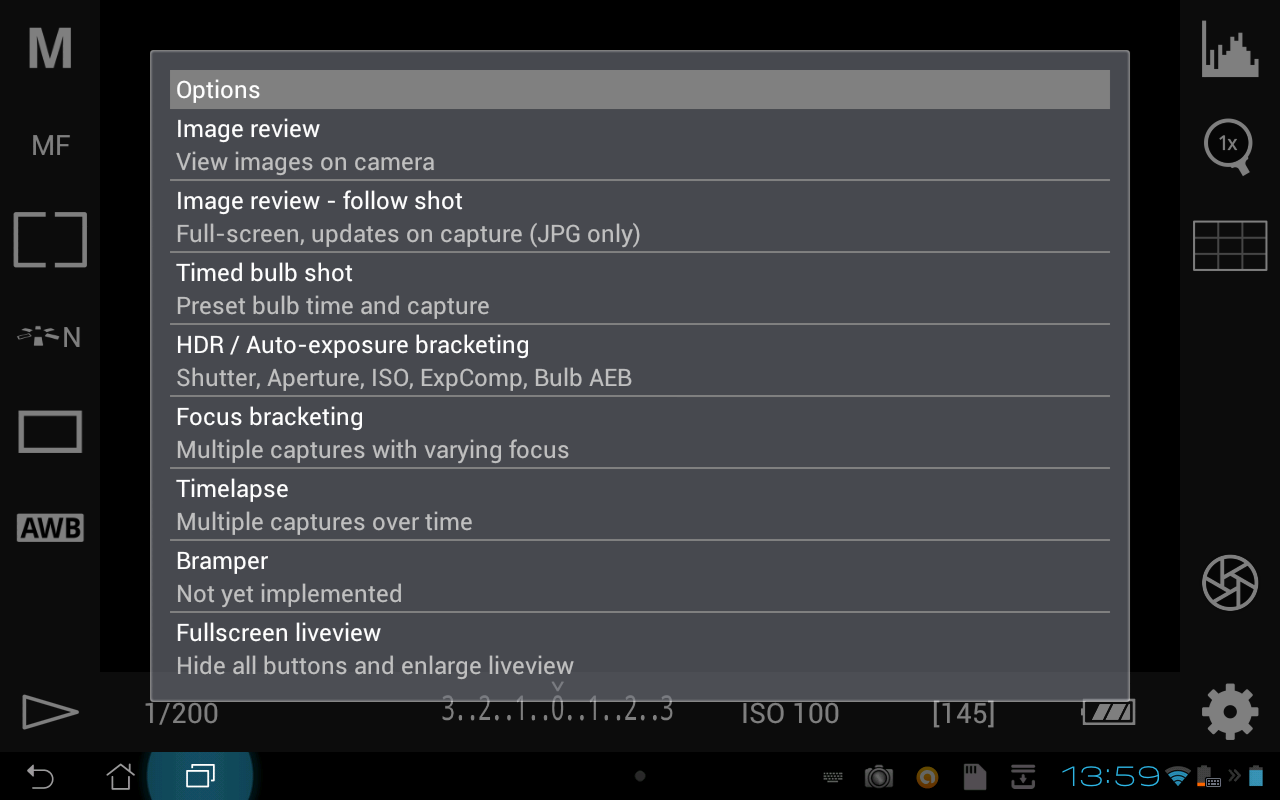
Le opzioni disponibili
La voce “Interval” naturalmente indica il tempo trascorso tra uno scatto e l’altro: si può aumentare o diminuire questo valore semplicemente cliccando sui segni – e + laterali, tenendo presente (l’esempio si riferisce al tempo di 100ms) che il primo (da sinistra a destra) indica il valore corrente (100ms + xxxms), il secondo aggiunge un valore (1s 000ms + xs), il terzo aumenta di 10 il valore dei secondi, il quarto aggiunge i minuti (1m 10s 000ms); dall’altra parte il primo (da destra a sinistra) sottrae i centesimi di secondo, il secondo sottrae i secondi, il terzo sottrae 10 secondi a volta, il quarto sottrae i minuti.
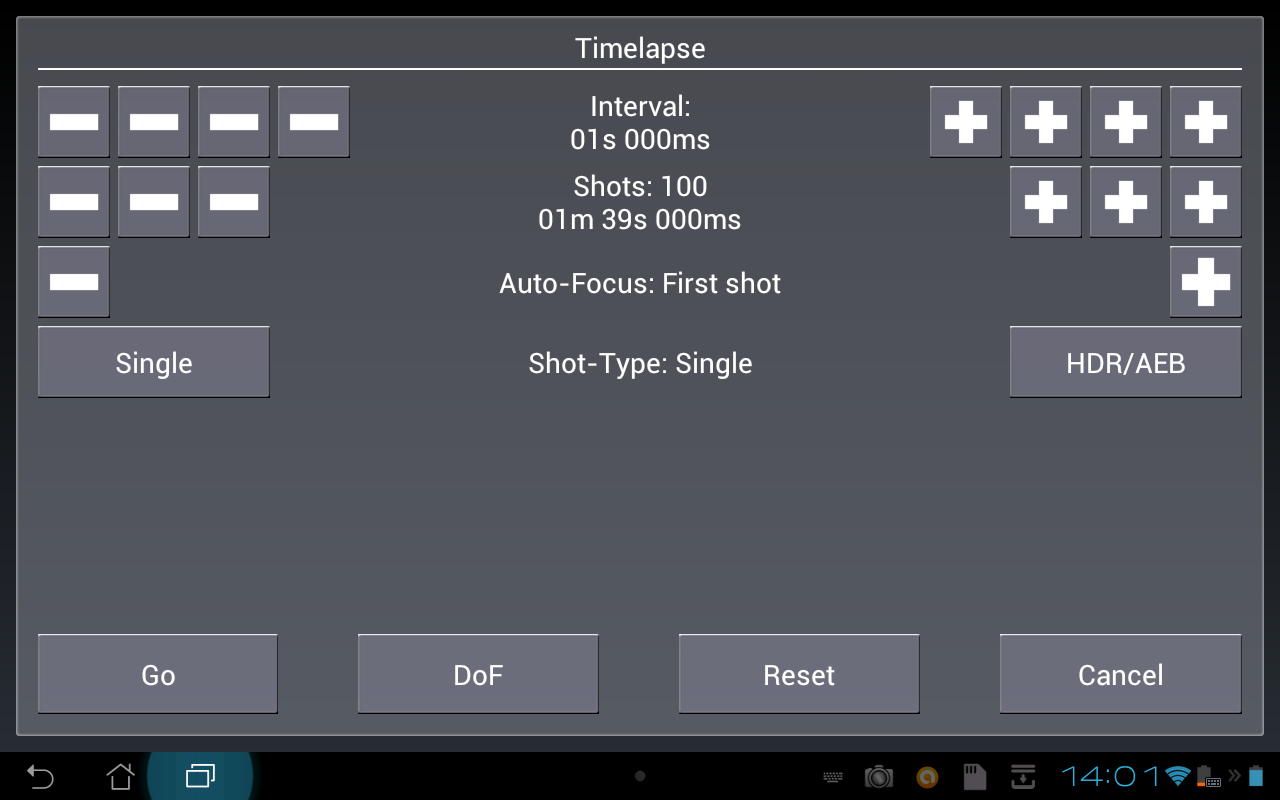
Lo stesso discorso vale per la seconda voce “Shots”, dove però trovate un segno in meno poiché non è possibile aggiungere i minuti: basandosi sul valore dell’intervallo, questo secondo valore vi dà la durata complessiva del Timelapse e quanti scatti sono necessari per ottenerlo.
La terza voce vi chiede se volete fuocheggiare al primo scatto o sempre: la prima opzione serve per TL statici, la seconda per TL in movimento; naturalmente per attivare l’AF è necessario che sull’obiettivo sia selezionata l’opzione corretta.
La quarta opzione è eccezionale: volete realizzare un TL interamente in HDR? Questa fa per voi: entrate nella voce destra HDR/AEB, selezionate se impostare l’HDR in base agli ISO o al tempo di scatto ed il programma calcolerà per voi i parametri.
Ad es. nel caso degli ISO potete scegliere dove centrare l’esposizione, di quanto EV si devono spostare gli scatti successivi (gestisce anche livelli di 1/6), infine aumentando e diminuendo gli ISO direte alla macchina quanti scatti HDR effettuare per ogni ripresa (di default sono 5).
Premendo “Go” si imposta la funzione HDR nella schermata precedente, per tornare all’opzione scatto singolo basterà premere “Single”. Da qui potete perfino controllare il Depth of Field (DoF), impostandolo di conseguenza.
Premendo GO si dà il via alle operazioni di TL, al termine delle quali l’app si incaricherà di importare tutti gli scatti effettuati così da consentirvi una revisione degli stessi (per TL lunghi l’operazione potrebbe essere complicata).
Questo è quanto, buon divertimento!
Pregi e difetti della soluzione
Pro:
- Larghissima autonomia nelle scelte della tipologia di TL da realizzare, compreso l’HDR
- Lunga autonomia del controller (il tablet), minore spazio occupato
- Interattività nel controllo della camera; in Live View il focus della camera si controlla con il tap sullo schermo
Contro:
- A differenza del PC, i file possono essere salvati solo sulla scheda di memoria
- Minori controlli sulle impostazioni totali della camera rispetto a Canon EOS Utility
- Non è possibile procedere ad una revisione/elaborazione immediata delle immagini acquisite, durante le restanti operazioni di scatto della camera
Sul Play Store di app dedicate al controllo remoto di una camera ne esistono diverse: una vi permette addirittura di lavorare in Bluetooth, ma necessita di un controller Arduino che costa (già assemblato) $120.
Il vantaggio di lavorare in mobilità può essere evidente (il limite della distanza è dato dalla resistenza del segnale Bluetooth), e vi consente di lavorare con qualsiasi dispositivo Android che supporti questa modalità di connessione.
Altrimenti, con DSLR Controller basterà fare in modo di collegare il dispositivo via USB (per ora): con il TF201 è necessaria la dock oppure l’USB extender disponibile presso l’Asus Shop a €25.
Per altri device, come il Samsung Galaxy SII, HTC One, etc. è necessario un cavo OTG: la compatibilità non è garantita per tutti i dispositivi Android naturalmente, poiché non tutti i dispositivi supportano l’OTG. Sarebbe interessante se qualcuno potesse provare la connessione wireless tra dispositivo e camera, una opzione però non prevista tra le features dell’app a quanto mi risulta.
Appendice: controllare la DSLR con iOS
Mi ero ripromesso di scrivere un articolo simile per i device della Apple, iPhone e iPad: con mio rammarico, la questione è più complicata e molto più costosa, per cui rinuncio a questa possibilità. Segnalo soltanto che le uniche 2 app che sembrano funzionare a dovere sono DSLR Remote Controller di OnOne Software e Triggertrap: la prima costa €40 per iPad e €16 per iPhone, ma necessita di un computer Mac/PC con il quale interfacciare la camera via WiFi con il device, attraverso il programma gratuito DSLR Remote Server, scaricabile dal sito; fornisce il vantaggio che le foto vengono salvate direttamente su PC e che si può controllare la camera in WiFi entro il raggio supportato dal modulo. Triggertrap costa invere molto meno, €8, ma richiede l’acquisto del dongle per interfacciarlo con iOS e se ne siete sprovvisti del cavo di collegamento alla camera (diverso per ogni modello, e sono altri €8), per un costo totale che supera i €20. Triggertrap ha poi un modulo Arduino di controllo di grande interesse (ma anche alcune app per Android si connettono ad Arduino per un controllo via Bluetooth o WiFi della camera). Di entrambe le soluzioni esistono applicazioni free che vi consentono di verificare se la vostra camera è supportata: da un punto di vista tecnico forniscono qualche possibilità in più, ma il prezzo a mio avviso non vale la candela. Chi vuole, potrà prendersi in carico questo compito. 🙂

