Patryk Kizny è un fotografo time-lapser professionista, noto per la sua azienda di prodotti di alta gamma per time-lapse professionali: DitoGear. In questa guida, impareremo con lui come fare post-produzione di video time-lapse.
Se invece stavi cercando informazioni sul trattamento di sequenze HDR, allora dai uno sguardo alla Guida completa alla post-produzione di video time-lapse HDR.
Come fare post-produzione di time-lapse?
Premessa
In questo articolo voglio condividere con te due dei miei principali modi di lavorare per quanto concerne la post-produzione dei video time-lapse.
Sebbene i più semplici timelapse possano essere messi insieme utilizzando un insieme di file JPG e QuickTime PRO, essere professionisti e disponibili a raggiungere migliori risultati richiede un approccio un po’ più complicato. Per far ciò, avrai bisogno sia degli strumenti che del software adatto per farlo.
Questo articolo è dedicato a utenti avanzati e non si intende essere un manuale del software, quindi assumo che sarai in grado di trovare la tua strada basandoti sulle direttive generali che ti darò.
Le capacità e il know-how ti vengono fornite gratis, ma per piacere lascia un commento qui sotto e gira l’articolo ai tuoi amici se lo trovi utile.
Iniziamo subito!
Guida alla post-produzione di timelapse Standard Dynamic Range (SDR)
Questo workflow è stato disegnato da me stesso per ottenere il massimo dai tuoi file RAW, e avvantaggiarti della ricca profondità di colore a 12-14bit dei file RAW che escono dalle DSLR. E’ basato sulla filosofia che rimane vera per tutte le altre discipline di produzione di immagini digitali, siano esse la fotografia, l’astrofotografia, la post-produzione cinematografica o il motion design.
Questa regola è semplice: al fine di ottenere la migliore immagine alla fine, hai bisogno di trattenere le informazioni originali che sono contenute nei file sorgenti il più a lungo possibile durante il workflow, e utilizzare il minor numero di passi di transcoding per evitare il degrado dell’immagine.
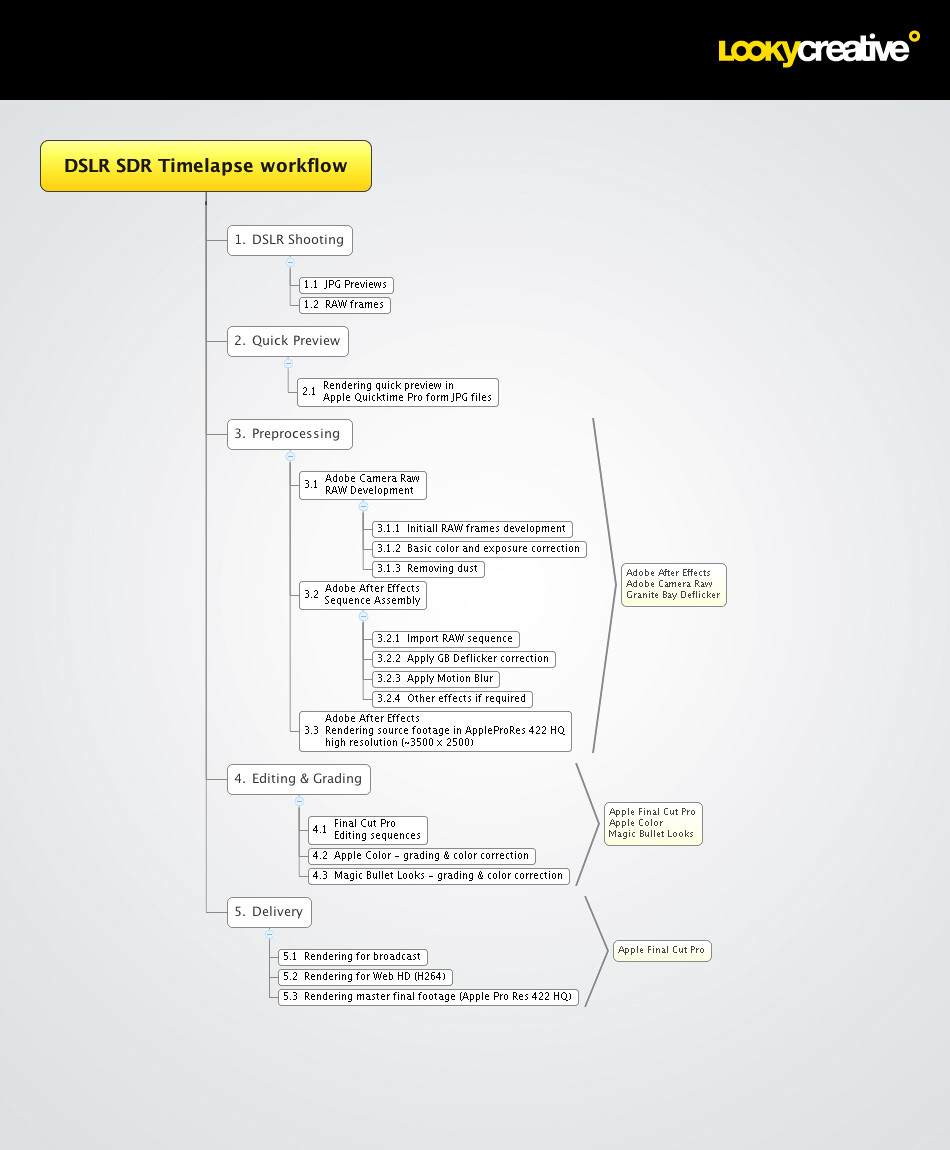
1. Lo scatto
I dettagli tecnici su come realizzare un timelapse non sono oggetto di questa guida, quindi non mi ci addentrerò (NdR: Potete però impararlo da voi iniziando subito con la nostra guida gratuita: Come creare un video time-lapse)
Soltanto due cose di cui tenere conto:
- Vale la pena scattare due formati alla volta: file RAW per il workflow di produzione standard, e piccole anteprime JPG per avere una veloce anteprima della sequenza
- I file RAW dovrebbero lasciare un po’ di risoluzione libera per il cropping e per il panning, in post-produzione. A meno che non abbiate tantissimo spazio disponibile sulle memory card, ed eccessiva energia per il processamento delle immagini, meglio mantenere i file tra il 50%-100% più grandi della risoluzione finale del video.
Scattando con una Canon 5D Mark II, di solito imposto in modalità Small RAW 2 che ha una risoluzione di 2700x1800px
2. Anteprima rapida con Quick Time PRO
Assumendo che tu abbia i file JPG memorizzati separatamente dal video RAW, puoi generare l’anteprima rapida utilizzando Quick Time PRO o software simili. QuickTime è davvero veloce, e sembra fatto apposta per questo.
Quindi, semplicemente, importa la sequenza da renderizzare in qualsiasi formato di anteprima che desideri, a una risoluzione per un play fluido.
3. Pre-processing
Qui è dove cominciano le cose serie. L’obiettivo di questo step è di sviluppare inizialmente i file RAW, importarli in Adobe After Effects – che è l’unico programma in grado di convertire una sequenza di file RAW in filmato, e renderizzare la sequenza sorgente in alta risoluzione.
3.1. Isola la sequenza di immagini
La prima cosa che si deve fare è isolare la sequenza base delle immagini, in un’unica cartella. Isola quindi l’inizio della tua sequenza, la fine, controlla eventuali frame mancanti (Adobe AE è così carino da dirti se ci sono dei frame mancanti) e copia/sposta il tutto in una folder separata.
3.2. Sviluppa il primo fotogramma
Apri il primo fotogramma della sequenza in Adobe Camera RAW (oppure in Lightroom, se è ciò che preferisci) e applica gli aggiustamenti base su esposizione, colore, contrasto, ecc.
Se stai pensando di dare un look sofisticato all’immagine, sappi che questo lavoro è meglio farlo in questo punto del workflow.
Se invece punti più ad avere un look meno naturale dell’immagini, prova a concentrarti su esposizione e altri dettagli di sviluppo, di modo da avere più dettagli possibili dai RAW file.
In questo caso ciò che vuoi ottenere dai file RAW non è un’immagine toccante, ma che l’immagine sia più ricca nei dettagli possibili.
Quindi, non esagerare con contrasti e altre manipolazioni di colore, ma concentrati nell’ottenere ricchi dettagli dalle ombre, evitando le sovraesposizioni e riducendo gli artifatti delle immagini.
Ricordatevi che a questo punto avrete a disposizione tutta la profondità colore a 14bit dei file RAW. Da qui in avanti, le vostre opzioni di lavorazione saranno limitate e lo spazio di manovra non sarà cosi flessibile come i vostri RAW sono.
Una nota importante sulle impostazioni del bilanciamento del bianco. Se scatti una scena che sta cambiando in termini di luminosità, è meglio scattare con le impostazioni automatiche di bilanciamento del bianco (AWB).
A meno che tu non lo faccia, assicurati di impostare il bilanciamento del bianco come desiderato.
Ad ogni modo, se scatti in AWB e vuoi ottenere il vantaggio delle impostazioni di bilanciamento in ogni fotogramma, è indispensabile mantenere il WB di Adobe Camera RAW su “As shot” ovvero come scattato. Questo è l’unico modo di dire ad AE più tardi che dovrebbe leggere le impostazioni di WB da ogni singolo scatto.
Se tu sovrascrivi il WB del primo frame, tutti i successivi saranno sviluppati mantenendo lo stesso WB.
3.3. Prova le tue impostazioni su altri fotogrammi
E’ ragionevole salvare le impostazioni di sviluppo, e copiarle/incollarle sugli altri frame della sequenza, specialmente se hai scattato in condizioni di luce cangianti. Questo ti assicurerà sul fatto che lo sviluppo sarà simile su tutti i fotogrammi successivi.
Dopo aver controllato il tutto, assicurati di andare alla folder che contiene la sequenza, e di cancellare tutti gli XMP file generati da Adobe Camera RAW o da Bridge durante il processo di testing. Assicurati di mantenere il primo file per il primo frame comunque! Questo è necessario per impedire ad AE di cambiare le impostazioni durante la sequenza.
3.4. Imposta la profondità colore e la risoluzione dello sviluppo RAW
C’è un piccolo link in fondo all’interfaccia di Adobe Camera RAW, sotto alla foto. Ti consente di scegliere sia la risoluzione che la spaziatura, ma se scatti in RAW a piena risoluzione, impostala a 150% / 200% della tua risoluzione finale nel video.
3.5. Importa la sequenza in After Effects
Questo è piuttosto semplice. Tutto ciò che devi fare è creare un nuovo progetto in AE utilizzando la profondità colore a 16 bit, e trascinare la folder preparata in precedenza in AE, quindi il software riconoscerà e importerà una sequenza per te.
Se aggiungi delle immagini alla coda di rendering, AE creerà una sequenza con le impostazioni corrette per te. Davvero un ottimo modo per risparmiare tempo.
3.6. Applica gli effetti iniziali
A questo punto potresti applicare al filmato il filtro GB Deflicker, il motion blur o altri filtri a tua scelta, oppure giocare con il motion tracking per rimuovere ogni camera shake. Applica, sempre a questo punto, solo gli effetti base per l’elaborazione del filmato. Il look finale lo creerai più tardi, non te ne preoccupare.
3.7. Renderizza ad un formato ricco, a una risoluzione colore del 100%
Fino a questo punto abbiamo lavorato su del materiale “ricco”. Cosa intendo è che, per ciascuno dei precedenti step, la profondità in bit originale dei RAW è stata preservata. Renderizzare in un formato intermedio è il primo step nel procedimento dove perdi informazioni. E’ essenziale che tu capisca questo.
Scegli il formato a seconda del progetto che fai, la potenza di elaborazione e lo spazio disco disponibile. Io di solito lavoro con Apple Pro Res 422 qui, ma puoi ottenere ottimi risultati con i codec Cineform oppure Lossless Animation (che è comunque esoso in termini di spazio disco).
La mia raccomandazione è di utilizzare Pro Res 422 (standard) oppure Pro Res 422 HQ per progetti esigenti. Se hai risorse (computer) abbastanza buone, allora scegli Pro Res 444. Assicurati di renderizzare a 10bit di risoluzione colore per preservare il più possibile quello che è lo spazio colore.
4. Montaggio e correzione colore
A questo punto avrai un filmato ad alta risoluzione 10-bit prondo per esser montato e modificato nel profilo colore.
Sebbene questa procedura raccomandi Apple Final Cut Pro (FCP), potrai editarlo in Premiere o Avid. Assicurati di lavorare con il formato ricco della sequenza di lavoro per non perdere le informazioni nei file. Se lavori con FCP, utilizza lo stesso codec che è stato usato per renderizzare il video principale.
Applica i tuoi ultimi effetti e gradazione colore in Magic Bullet Looks oppure in Apple Color.
5. Esporta
Esporta il tuo lavoro finale per consegnare in un formato di tua scelta.
Come fare time-lapse HDR?
Il tutorial per la post-produzione di time-lapse si conclude qui. Se invece ciò che cerchi è il tutorial per il trattamento dei video timelapse in HDR, allora puoi procedere alla lettura della Guida completa alla post-produzione di video time-lapse HDR.
Ringraziamenti, e crediti
Il principio di base su cui si fonda Time Lapse Italia è fornire risorse e strumenti di qualità a tutta la community, gratuitamente.
Avremo potuto scrivere noi un tutorial in italiano sulla post-produzione di filmati time-lapse HDR e SDR, ma crediamo che i contenuti di maggiore qualità siano proprio quelli che arrivano dai maggiori esperti nel settore: Patryk Kizny è uno di questi.
Un buon modo per ringraziare Patryk della sua cortesia, è sicuramente quello di visitare il suo sito e quello della sua azienda: mostra il tuo supporto!
Patryk Kizny – LookyCreative
 Patryk Kizny is a digital visual artist. His skills and activities span across multiple disciplines of visual creation starting from graphic design through photography, astrophotography, motion design to cinematography & timelapse.
Patryk Kizny is a digital visual artist. His skills and activities span across multiple disciplines of visual creation starting from graphic design through photography, astrophotography, motion design to cinematography & timelapse.
Since 2010 he has also been running LookyCreative – an independent film production studio.
He’s also partner at DitoGear – a timelapse and film equipment manufacturer.
Traduzione in italiano a cura di..
Questa è la versione tradotta in italiano interamente da Marco Famà – su gentile concessione di Patryk Kizny e LookyCreative – dell’articolo originale Timelapse production workflow.



