Giovane fotografo professionista nonché bravo time-lapser, l’amico Dario Calì ci insegna in questo tutorial ad elaborare i nostri scatti all’interno del programma Adobe per la post-produzione: After Effects.
Iniziamo subito!
Come realizzare un time-lapse usando Adobe After Effects
Ammettiamo di aver già importato i frame in Lightroom e abbiamo già cliccato sopra Salva in LRTimeLapse. A questo punto possiamo aprire Adobe After Effects.
Questo è quello che ci si presenterà sullo schermo:
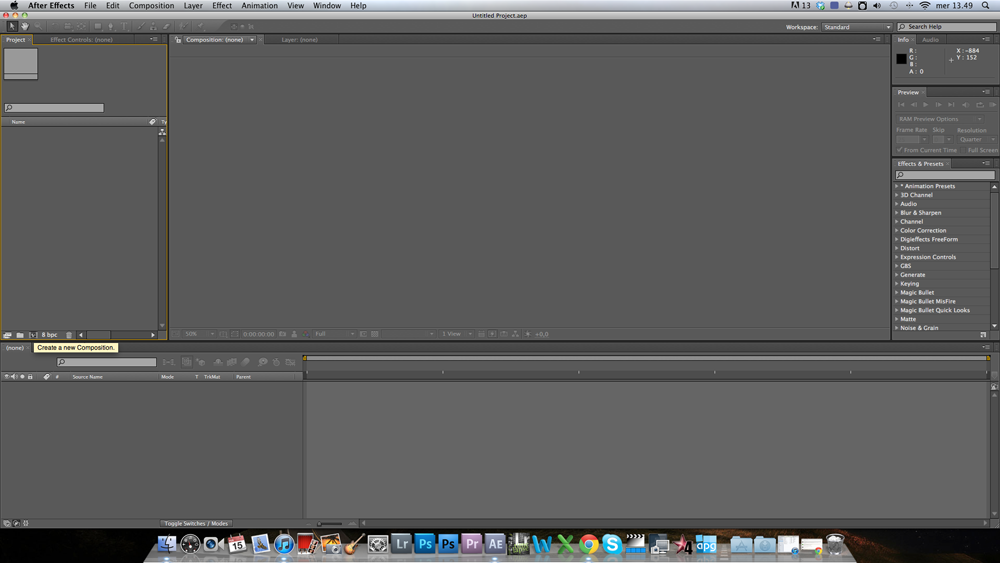
Clicchiamo su “Create a new composition” e impostiamo il preset HDTV 1080 25, 24-25-30 fps a seconda delle vostre abitudini e una durata che si avvicina alla durata del vostro video (io per sicurezza imposto sempre 1 minuto abbondante).
Ora con il tasto Ctrl+i o Cmd+i importiamo la nostra sequenza di RAW: per farlo clicchiamo sul primo frame del nostro TL e spuntiamo la casella “Camera raw sequence”.
Ora comparirà la schermata di camera raw nella quale potremo elaborare i nostri raw (se avete utilizzato LRTimeLapse premete direttamente ok poichè avete già avuto occasione di elaborare i raw in precedenza).
A questo punto ci ritroveremo in questa situazione:
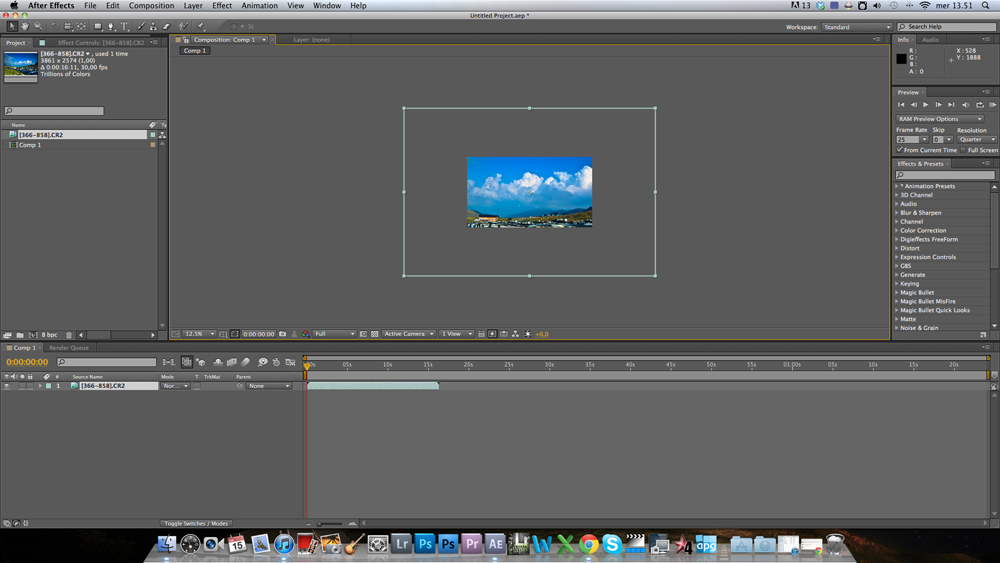
Qui decidiamo che grandezza assegnare al Time Lapse.
Cliccando con il tasto destro sulla sequenza clicchiamo su transform e successivamente su:
- Fit to comp se vogliamo che il nostro frame riempia lo schermo
- Fit to comp width se vogliamo che il frame riempia lo schermo ma vogliamo conservare l’aspect-ratio del frame
Cliccando invece sulla freccia vicino al quadratino colorato nella sequenza che sta nella timeline del filmato si aprirà un menù nel quale sarà possibile modificare ad hoc la dimensione del frame editando i valori già impostati.
Ora guardate sopra la vostra sequenza nella timeline, c’è una barra grigia con ai margini delle “maniglie” arancioni. Prendiamo la fine della barra e portiamola a far coincidere con la fine della nostra sequenza.
Ora premiamo Control+M o Mela+M per entrare nelle impostazioni di esportazione.
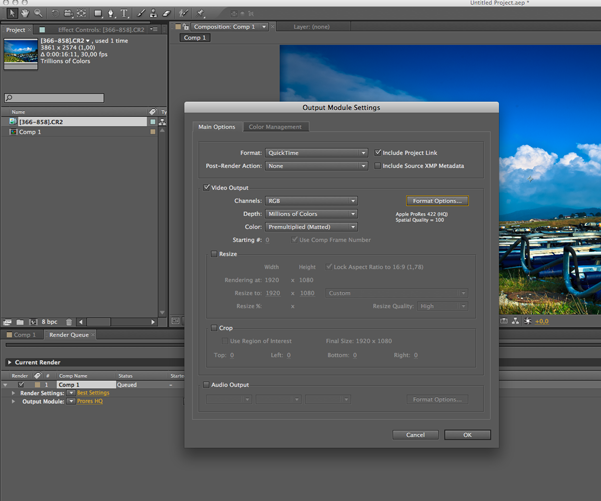
Clicchiamo sulla scritta oro vicino a Output Module e successivamente impostiamo i valori che più ci aggradano.
Io solitamente imposto:
Format: quicktime
In Format Option inserisco “Apple Pro res 422 (HQ)“, se questa non fosse disponibile si può spuntare HDTV 1080p 24-25-30 (sempre a seconda di come avete impostato la sequenza.
Fatto questo non rimane che indicare la posizione del file cliccando su “Output to” e cliccare su Render.
Ecco a voi il time lapse!
Video | Creare un time-lapse: LR + LRTL + Ae
Ed ecco qui il videotutorial… è il primo videotutorial che creo, ho tagliato le parti in cui mi bloccavo, è stato piuttosto complicato eseguire il workflow e nel frattempo spiegarlo… avrò fatto 20 prove.
Fatemi sapere se ci sono dubbi o chiarimenti, è il mio primo tutorial!
Bye!
Dario

