Impariamo a realizzare un time-lapse usando le Canon EOS Utility, una soluzione economica per chi vuole iniziare a sperimentare con questa tecnica.
Per chi ha fretta, al fondo di questo post mettiamo a disposizione un video tutorial realizzato da “Fotografare Online” proprio dedicato a chi vuole provare a fare un time-lapse con Canon EOS Utility.
Introduzione
Realizzare video attraverso l’uso delle fotografie, con la tecnica chiamata time-lapse, è quanto di meglio la moderna fotografia digitale può offrire: osservare lo scorrere del tempo e delle azioni naturali ed umane, scoprendo particolari altrimenti invisibili, genera spesso emozioni superiori alla semplice osservazione di un video che racconta il normale trascorrere del tempo.
I time-lapse sono esattamente l’inverso della fotografia ad alta qualità temporale, dove con macchine in grado di raggiungere anche 1 milione di frame al secondo si rallenta il tempo fino ad impiegare 11 ore per visualizzare 1 secondo (1 milione / 25fps che è il frame rate dei video in Europa / 3660 che sono i secondi di un’ora).
Il time-lapse dà il meglio di sé quando racconta lunghe sequenze temporali, di solito superiori alle 2 ore almeno, con scatti intervallati e di durata proporzionale al tipo di attività che si vuole riprendere. Time-lapse particolarmente riusciti si estendono lungo l’intero arco temporale di una giornata, dall’alba al tramonto: come riprendere per 12-13 ore di fila senza la continua necessità di cambiare scheda di memoria?
Il problema dell’occupazione di memoria, e le EOS Utility
Una soluzione a questi lunghi lassi temporali può essere scattare in jpeg, riducendo moltissimo lo spazio occupato da ogni file: ma la cosa è sempre e comunque sconsigliabile, tanto più quando si effettuano lunghi time-lapse (riduce drasticamente la possibilità di lavorare sulla luce, che presenta condizioni costantemente variabili durante durevoli archi temporali). Una seconda opportunità è dotanrsi di supporti di memoria idonei, molto costosi nel caso delle memory card più facoltose (comunque non superiori ai 64GB). Qual’è la terza via?
Ci viene in aiuto la tecnologia: per i possessori di fotocamere Canon è infatti presente una apposita utility all’interno di Canon EOS Utility (il software fornito in bundle con ogni macchina fotografica), che è in grado di interfacciarsi con lo strumento in maniera precisa e corretta.
Una soluzione a mio avviso da preferire sia perché gratuita (nel senso che l’avete pagata con l’acquisto della macchina), sia perché garantisce una piena compatibilità di comunicazione, cosa che pur ottimi software terzi magari open source non sempre sono in grado di garantire, anche se specificamente pensati per la realizzazione di time-lapse.
Cosa serve, e come si fa?
Dunque, l’occorrente:
- un pc, magari un semplice netbook per ridurre l’ingombro;
- il cavo USB fornito insieme alla macchina fotografica;
- la fotocamera
Una volta accesa e collegata quest’ultima al nostro computer, si avvierà automaticamente il programma Canon EOS Utility (se ciò non avviene, perché magari non avete impostato questa funzione nelle opzioni, richiamatelo attraverso “start à programmi” oppure premendo il pulsante di Windows e digitando “EOS utility” per i possessori di OS Win 7), dal quale selezionare la comoda funzione “scatto remoto”.
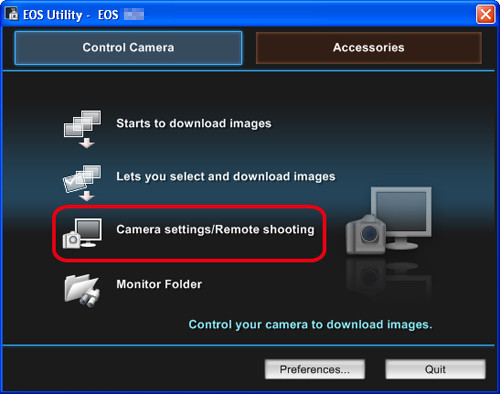
La funzione “scatto remoto”
Questa funzione è indicata soprattutto per chi fa fotografia in studio, quando comodamente seduto davanti al computer vuole controllare una camera, oppure lo vuole fare magari comodamente sdraiato sulla poltrona di casa in connessione remota con il pc al quale è collegata la macchina.
Si accederà così al pannello di controllo della fotocamera: potete preimpostare i parametri di scatto sulla macchina stessa, il software li riconoscerà automaticamente; oppure potete impostare questi parametri direttamente all’interno dell’interfaccia, il collegamento USB provvederà ad inviarli all’elettronica del dispositivo.
La funzione “scatto a tempo”
Il secondo passaggio è accedere alla funzione “scatto a tempo”, rappresentata dall’icona a forma di orologio (cerchiata in rosso nell’immagine soprastante): si aprirà un comodo pannello delle impostazioni, dove basterà semplicemente indicare l’impostazione di ritardo (il tempo che intercorre tra il comando di scatto e l’esecuzione dello stesso), gli intervalli timer (il vero cuore dell’applicazione, che stabilisce ogni quanti secondi viene dato un comando di scatto: l’intervallo minimo è 5 secondi), infine il numero di scatti (da minimo 2 ad un numero teoricamente infinito).
Come potete vedere è anche possibile impostare la durata della posa “bulb”, quella particolare funzione che stabilisce il tempo di esposizione quando svincolate la macchina dai parametri fissi che hanno la durata massima stabilita in 30 secondi: naturalmente questa voce sarà abilitata soltanto nel caso in cui avete impostato l’apposita funzione bulb sulla ghiera di controllo della macchina.
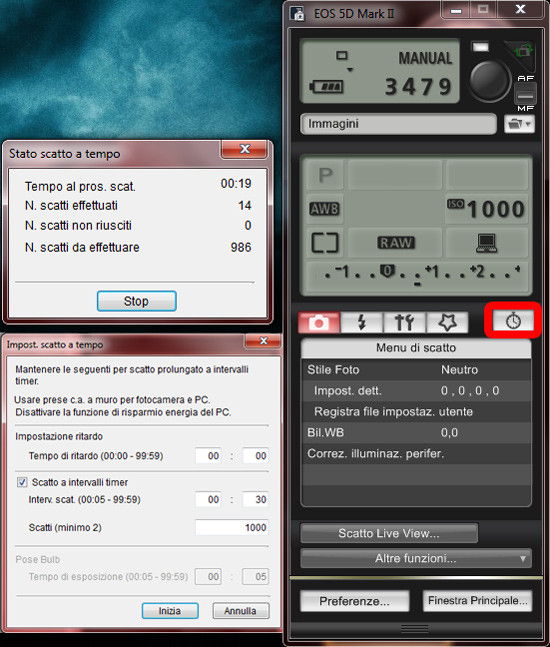
Creiamo il nostro time-lapse!
Premendo il pulsante “start/inizia” darete il via alle operazioni.
Piccoli accorgimenti preliminari: ricordatevi di impostare l’opzione di salvataggio soltanto su pc e di dare un nome al file che comprenda l’opzione “numero”, in modo tale da avere automaticamente un valore progressivo aggiunto al nome del file.
Questa funzione è particolarmente comoda se le vostre sessioni di scatto sono spalmate su più giorni, perché il software ricorderà l’ultimo numero utilizzato e ripartirà da quello successivo.
I benefici di questa tecnica
Maggiore autonomia della macchina fotografica, in quanto la batteria deve solo alimentare il sensore e l’elettronica della macchina, mentre le operazioni di elaborazione e salvataggio del file sono in capo al pc.
Sulla mia Canon 5D Mark II ho notato un incremento di oltre il 30% nell’autonomia di scatto, superando le 1000 immagini con una sola carica completa (contro le quasi 700 di un time-lapse che si appoggiava alla card interna).
Indefinito aumento dello spazio a disposizione, come potete vedere nell’immagine il mio piccolo hard disk del portatile poteva contenere fino a ca. 3500 scatti in formato RAW nella partizione dedicata ai dati.
I contro di questa tecnica
Sebbene i moderni netbook abbiano batterie della durata considerevole, implementabile con l’acquisto di ulteriori batterie con un numero di celle maggiore, non sono infiniti. Tanto più se devono alimentare un hard disk esterno sul quale salvare le immagini.
Si consideri che mediamente un pc impegnato nelle operazioni di un time-lapse non ha una durata superiore alle 5 ore: è bene ricordare di disabilitare ogni opzione di risparmio energetico (eccezion fatta per quella del monitor ed eventuali connessioni wifi, che invito a spegnere), se il pc dovesse entrare in standby o si dovesse spegnere l’alimentazione delle porte USB, si interromperebbe la connessione con la fotocamera.
La macchina può avere una lunga autonomia, ma nella migliore delle ipotesi comunque non superiore ai ca. 1000 scatti, che fanno appena 40 secondi di video finale in postproduzione, aumentabile a 60 secondi riducendone la velocità al 75% (consiglio di non superare questo valore).
Quindi, sono necessarie delle batterie di ricambio sia per il pc che per la fotocamera, in modo tale da raddoppiare almeno la loro durata operativa, oppure in alternativa un generatore di corrente o un collegamento alla linea elettrica tramite gli appositi trasformatori (forniti in bundle con il pc ma da acquistare/costruire a parte per la fotocamera).
Un video significativo richiede mediamente 6000-7000 scatti, che una volta elaborati vi risulteranno quei 2-3 minuti utili per costruire il filmato. Ricordatevi che se non utilizzate macchine professionali, se magari avete una pur ottima Canon 50D, il vostro otturatore è garantito per 50.000 scatti, quindi se ne bruciate 10.000 solo per 1 time-lapse…
Questa è la base minimale per effettuare un time-lapse, che non richiede spese aggiuntive rispetto a quanto già si possiede: niente intervallometro (che comunque non funzionerebbe una volta collegata la macchina al pc), accessori secondari soltanto se indispensabili per le lunghe sessioni.
Qualche personale suggerimento
Ultimo tip prima di chiudere: come detto in precedenza, lunghe sessioni richiedono di calibrare costantemente la macchina in base alle mutevoli condizioni di luce.
Scattate in RAW per uniformare bilanciamento del bianco e luminosità in postproduzione, ma ricordatevi di settare la macchina in modo che scelga automaticamente tempi e diaframmi in base al valore ISO che avete selezionato, in genere da scegliere sulla base di una media dovuta al tipo di fotografia che si scatta.
Un time-lapse notturno mai sopra gli ISO 1000-1600 (quest’ultimo valore per le macchine più corazzate) né sotto gli ISO 800 (altrimenti rischiate di non registrare le stelle più deboli, se fate fotografia astronomica, soprattutto nei cieli italiani pieni di inquinamento luminoso).
Per time-lapse diurni valori compresi tra ISO 100 e 400, in modo da compensare eventuali momenti di nuvolosità o scarsa luce, dovuta magari alla posizione bassa del sole. Ma se nel caso dei time-lapse notturni il valore di esposizione ha un range generalmente compreso intorno ai 20” (dato relativo alla lunghezza focale in grado di mantenere le stelle puntiformi), quindi la scelta del valore ISO è abbastanza semplice con un paio di prove, per quelli diurni il discorso cambia: se fotografate attività umane, tempi troppo veloci cristallizzeranno i movimento generando video scattosi, d’altro canto tempi troppo lenti genereranno movimenti ghost, dove i soggetti umani diventano scie non più distinguibili; se si fotografano attività naturali, si può arrivare anche ad 1”, ma attenzione alla tipologia di soggetto, se tira vento e le nuvole si muovono velocemente si torna al discorso di prima con l’effetto ghost che fa perdere dettaglio.
Per tutte le altre indicazioni di base su questo tema, rimando al tutorial: Guida alla fotografia time-lapse
Questo è importante da sapere perché abbiamo detto che purtroppo il software ha a disposizione intervalli di scatto non inferiori ai 5 secondi, un tempo eccessivo se si vogliono riprendere i cosiddetti “men at work” con movimentazione di macchinari e quant’altro: qui si può soltanto intervenire con appositi strumenti, in grado di portare la soglia minima fino a 1”.
Detto ciò, utilizzando Canon EOS Utility ci si può molto facilmente costruire una casistica standard, poiché si può interrompere l’esecuzione del time-lapse, variare in un attimo i parametri e ripartire, senza mettere mano alle impostazioni della macchina fotografica.
Questa velocità consente di costruire video in cui alcune sequenze sono più veloci, altre più lente, pur mantenendo una buona fluidità generale. Con l’intervallometro questo è possibile soltanto se gli scatti sono distanti l’uno dall’altro, perché le operazioni di modifica dei parametri sullo strumento e sulla macchina sono mediamente più lenti e macchinosi, generando fastidiosi tagli nella continuità temporale del video finale.
Video Tutorial – Come realizzare un time-lapse usando Canon EOS Utility

