Sono ormai passati molti anni da quando il marchio Syrp ha iniziato a farsi strada nel mondo cinematografico grazie ai suoi prodotti.
Il loro nuovo sistema motorizzato garantisce il controllo fino a 3 assi, il tutto comodamente controllato da uno smartphone o tablet tramite l’app dedicata; disponibile sia per il sistema Android che iOS.
In questo articolo verranno illustrati nel dettaglio il Genie 2 Linear e il Genie Mini 2.
Nella prima effettueremo una panoramica sui due prodotti analizzandoli nel dettaglio.
Passeremo poi a vedere passo dopo passo come poter utilizzare tutte le modalità presenti, sfruttando così al massimo le potenzialità di questo sistema.
Inoltre, nel corso della recensione vi mostrerò i vari vantaggi che mi hanno portato a scegliere questo sistema motorizzato per la realizzazione dei miei futuri lavori.
Genie Linear 2
Compatto, design accattivante e con numerosi particolari che lo rendono funzionale e di semplice utilizzo.
Prima di entrare nel dettaglio vediamo le caratteristiche principali.
Rispetto alla versione precedente troviamo numerose differenze, la maggior parte delle quali rendono il prodotto ancor più appetibile.


Innanzitutto, è stato ridotto il peso, passando da 1,5Kg. a 890 gr. (compreso il cavo per il movimento). Sono diminuite anche, in particolare l’altezza, conferendo una maggiore stabilità del sistema.
E’ stato aggiunto un joystick che permettere di muovere direttamente il Genie 2 Linear lungo lo slider, funzionalità estremamente utile in moltissime situazioni.
Rispetto alla versione precedente non è presente un display, il quale permetteva di impostare i vari parametri di lavoro, ora tutto verrà programmato direttamente dall’app.
Inoltre non sarà più possibile utilizzarlo per realizzare un movimento di Pan, cosa invece possibile nella prima versione.


Il Genie Linear 2, a differenza del suo fratello minore, è alimentato da una batteria intercambiabile da 11.1V e 2600mAh, posizionata nell’alloggio dedicato sotto la piastra rimovibile superiore.
In quest’ultima, abbiamo la possibilità di decidere se utilizzare una vite di fissaggio da ¼” o da 3/8” in base alle nostre necessità tramite un aggancio rapido.
Nel lato sottostante troviamo un foro da 3/8” che serve per poterlo fissare al nostro slider. Per favorire l’operazione, è stata predisposta una rotella sul fianco, la quale, permette di bloccare il dispositivo nella posizione corretta.
Nel caso in cui utilizzeremo lo slider originale della Syrp si avrà la possibilità di utilizzare l’aggancio rapido previsto sul profilo inferiore del Genie 2 Linear.

Sarà infatti necessario orientare correttamente il Genie Linear 2 in modo tale che il cavo di traino sia allineato allo slider (sulle istruzioni presenti nella confezione sarà illustrato qual’é il corretto posizionamento del cavo).
Inoltre, vengono forniti due supporti universali da fissare al vostro slider nel caso in cui non adoperiate quelli originali; questo consentirà di poter fissare agevolmente il cavo di traino.
Infine, per collegare la nostra videocamera sono state previste due porte di ingresso differenti: la prima, è una porta Aux, la seconda, invece, è una porta USB Type-C, la quale verrà utilizzata per ricaricare il nostro dispositivo.
Nella confezione troviamo i seguenti componenti:
- Cavo USB Type-C;
- Cavo USB-C maschio/USB-A femmina;
- Adattatore ¼” – 3/8”;
- Caricatore;
- Connettori per la ricarica tramite presa a muro (standard Euro/AU/NZ/USA/UK);
- Pannetto in micro fibra con il logo della Syrp..
Genie Mini 2
La caratteristica che mi ha colpito di più è stata la compattezza. Infatti, il Genie Mini 2 sta tranquillamente in una tasca dei pantaloni, permettendoci di portarlo ovunque anche nelle brevi uscite grazie al suo incredibile peso di soli 250 gr.
Oltre al pulsate dedicato all’accensione, troviamo: una porta USB Type-C dedicata alla ricarica del dispositivo e una porta Aux necessaria invece per collegare la nostra videocamera. In alcune videocamere il collegamento può avvenire anche tramite la porta USB-C.
Nella parte superiore troviamo una vite da ¼”, mentre sul lato opposto avremo un foro femmina da 3/8”.

Inoltre, nella confezione sono presenti: un cavo USB Type-C necessario per la ricarica, un cavo USB-C maschio/USB-A femmina, un panno in microfibra e, infine, le istruzioni di utilizzo in lingua inglese.
Slider
Dopo una serie di valutazioni, ho scelto di acquistare uno slider di terze parti; tutto ciò è possibile poiché il sistema della Syrp può essere adattato su qualsiasi tipo di slider, anche su soluzioni home-made.
Come lunghezza ho optato per quello da 80 cm, ritengo possa essere il giusto compromesso, soprattutto nel caso lo si andrà ad utilizzare durante dei trekking.
Lo slider viene fornito con la rispettiva custodia per proteggerlo e facilitarne il trasporto; benché non sia di una marca blasonata, ha un design semplice ma curato e presenta tutte le caratteristiche necessarie per garantirne un’ottima versatilità.


E’ realizzato in lega di alluminio anodizzato. I tubolari che fungono da guida sono in fibra di carbonio; questi, rendono l’intera struttura rigida ma leggera.
Della medesima marca esistono anche le versioni da 60/100/120 cm. Sulla slitta di scorrimento troviamo una piccola livella per semplificarne il corretto posizionamento.
Nella parte inferiore troviamo, invece, una piastra per il fissaggio al cavalletto con 3 fori 3/8” e 2 fori 1/4”.
Di serie, lo slider è munito di 4 piedini regolabili posizionati sulle due estremità; in corrispondenza di queste ultime, troviamo un fori da 3/8” e due fori da ¼” estremamente utili per fissare lo slider ad un cavalletto o un supporto differente.
Riepilogando l’interno sistema pesa “appena” 2,7 Kg :
- Genie 2 Linear = 890 gr. (compreso il cavo di traino);
- Genie Mini 2 = 250 gr.
- Cavo di collegamento = 15 gr.
- Slider 80 cm = 1,55 Kg (esclusa la sacca per trasporto);
La sacca fornita con lo slider pesa circa 400 gr., mentre i due tendi cavo universali che troviamo compresi con il Genie Linear 2 pesano 35 gr. ciascuno.
Modalità di Utilizzo
Una volta assemblato l’intero sistema motorizzato possiamo avviare dal dispositivo mobile l’app della Syrp. Appena avviata, appariranno due finestre: la prima, in cui ci verrà chiesto di attivare il Bluetooh, il quale, sarà necessario per collegarci in remoto al sistema, mentre, nella seconda finestra, ci verrà chiesto di attivare il GPS.
Nella schermata iniziale visualizzeremo i vari dispositivi a cui collegarci (FIG.1). Di ogni dispositivo, si visualizzerà la versione firmware installata (potrà essere presente la notifica di un nuovo aggiornamento disponibile) e lo stato di carica della batteria.
Inoltre, potremo assegnare un nome personalizzato ai vari dispositivi; questa funzione può tornare comoda nel caso in cui vogliamo controllare numerosi dispositivi con lo stesso telefono o tablet.
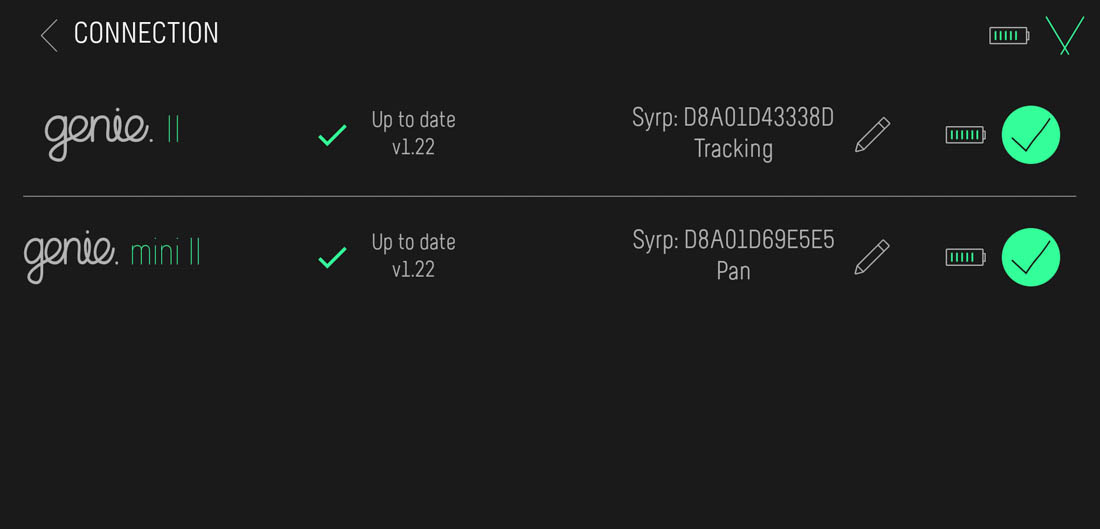
Una volta connessi i nostri dispositivi avremo accesso alla finestra in cui sono elencate le varie modalità di utilizzo disponibili:
- KEYFRAME
- TIME-LAPSE
- VIDEO
- LIVE DRIVE
- PANORAMA
- TURNTABLE
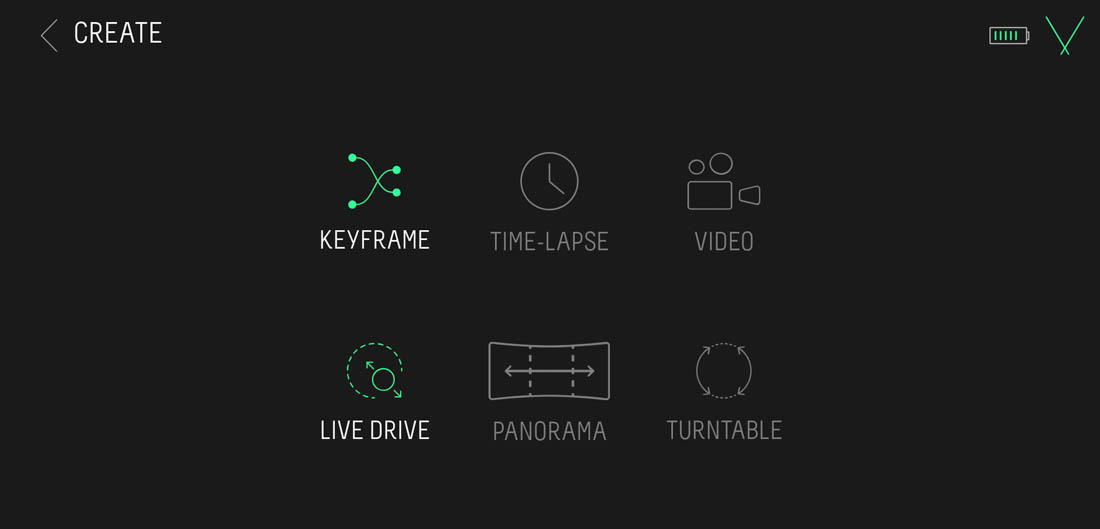
Nel caso in cui abbiate collegato contemporaneamente, come nel mio caso, sia il Genie 2 Linear che il Genie Mini 2, alcune modalità risulteranno disattivate.
Infatti, per programmare un Time-lapse o un Video dovremo passare per forza attraverso il pannello Keyframe, mentre, le modalità panorama e Turntable saranno disponibili solo se avremo collegato il Genie Mini 2.
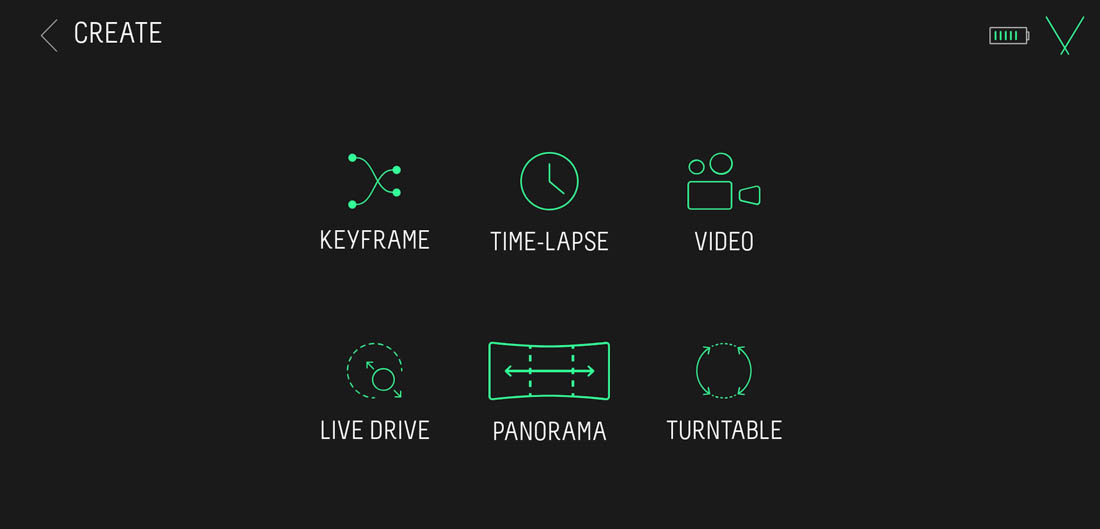
Keyframe
Una volta entrati in questa modalità, ci troveremo davanti a una prima schermata in cui saranno mostrati dei preset di default.
Ovviamente, non saremo costretti ad utilizzarli ma potremo crearne uno nuovo in base alle nostre esigenze, il quale, sarà possibile salvarlo per poi utilizzarlo in occasioni future.
Come si può vedere, ogni preset sarà caratterizzato da un’icona in trasparenza che indica il tipo di modalità di registrazione: Video o Time-lapse.
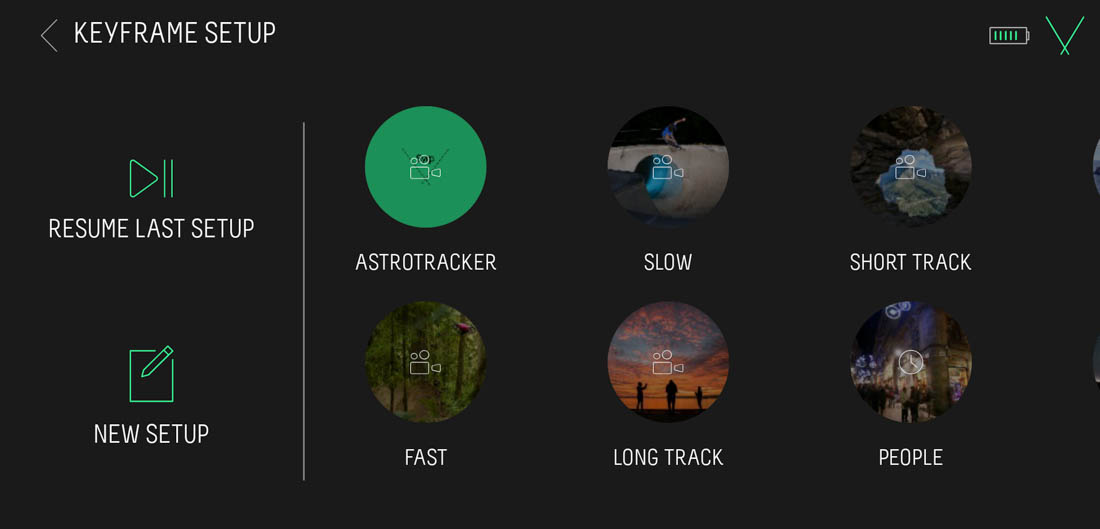
Analizziamo ora come impostare una nuova configurazione: per prima cosa clicchiamo sull’icone NEW SETUP in basso a sinistra. Si aprirà la schermata riportata nella Fig.x nella quale dovremo andare ad impostare il punto di ripresa iniziale e quello finale utilizzando i due joystick presenti:
- uno per il movimento orizzontale (rosso): marcato con la lettera L di Linear;
- mentre il secondo per la rotazione del Geni Mini (blu): marcato con la lettera P di Pan. Sarà possibile utilizzarlo anche per il movimento di Tilt.
Terminata questa prima fase, premiamo su DONE per andare al passaggio successivo.
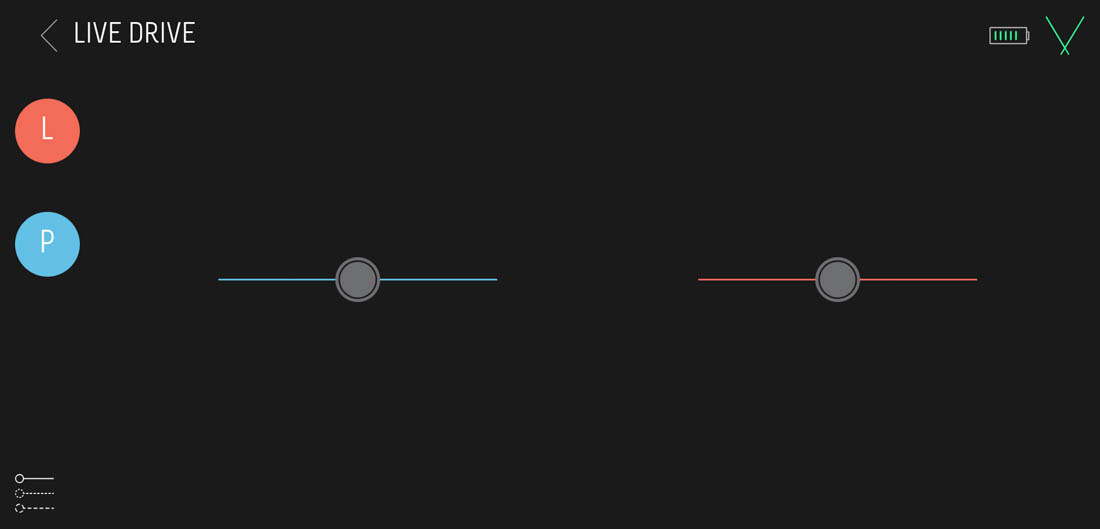
In questa nuova schermata (Fig.x), vengono rappresentati, tramite due rette, gli andamenti dei movimenti che i due differenti device dovranno compiere.
Da qui, potremo andare a scegliere se realizzare un time-lapse o un video attraverso l’apposita icona posta in basso. Molto intuitivamente, per il time-lapse l’icona sarà costituita da un orologio, mentre, per il video ci sarà una videocamera.
Prima di entrare nel dettaglio delle due diverse modalità e dei vari parametri che le caratterizzano, andiamo a vedere come inserire dei keyframe nel caso lo desideriamo.
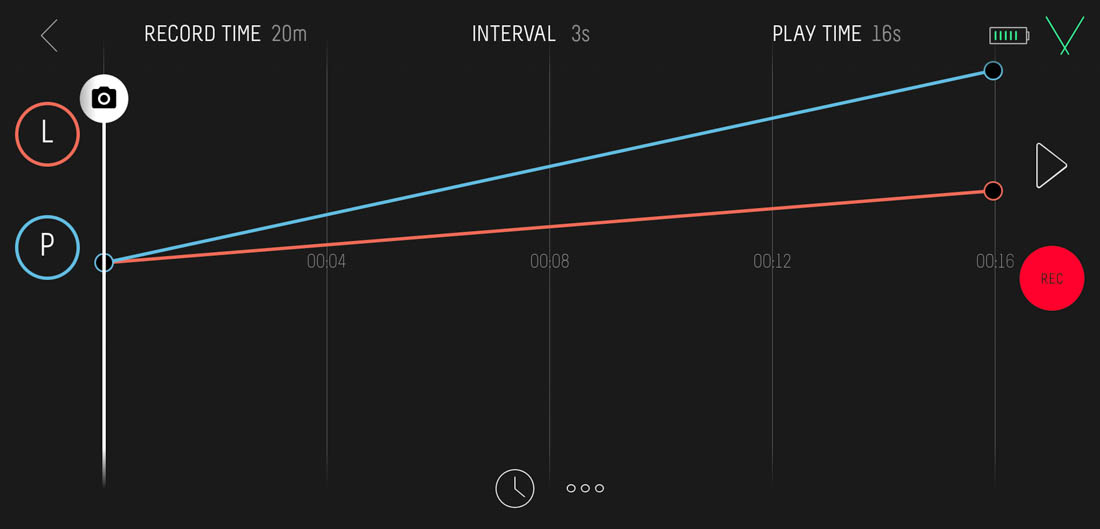

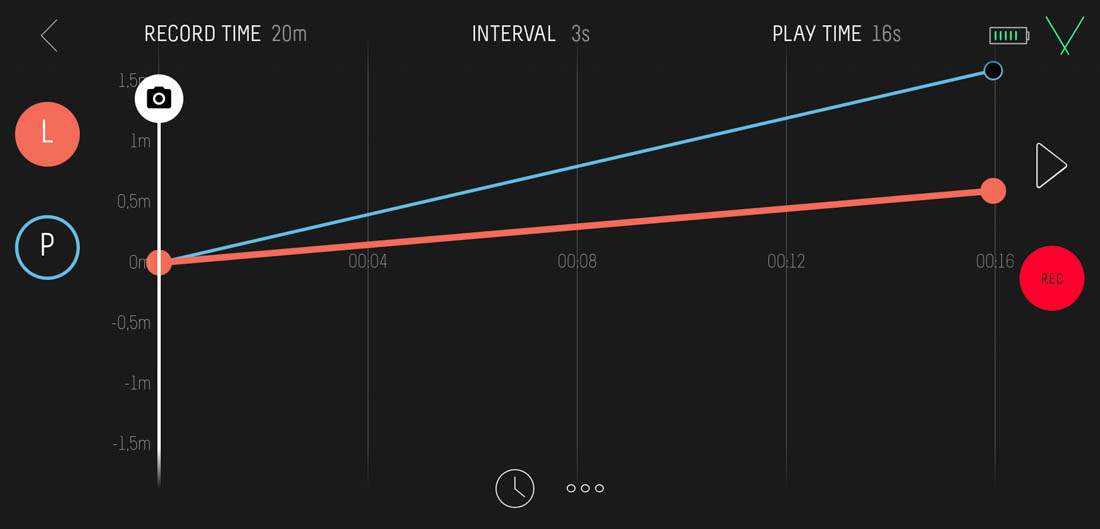

Ma in cosa consiste questa funzionalità?
Un Keyframe, ossia “fotogramma chiave”, è un punto in cui potremo decidere di far avvenire un cambio di velocità del movimento che il nostro sistema motorizzato andrà a realizzare.
A primo impatto potrebbe sembrarvi una cosa complessa ma dopo una breve spiegazione e qualche prova vi renderete conto che è estremamente facile.
Innanzitutto, dovremo scegliere su quale asse di movimento inserire il nostro keyframe.
Per far ciò basterà cliccare sulla relativa icona a sinistra, la quale, si attiverà (Fig.x), e finché sarà azionata avremo il controllo solamente su quell’asse di movimento.
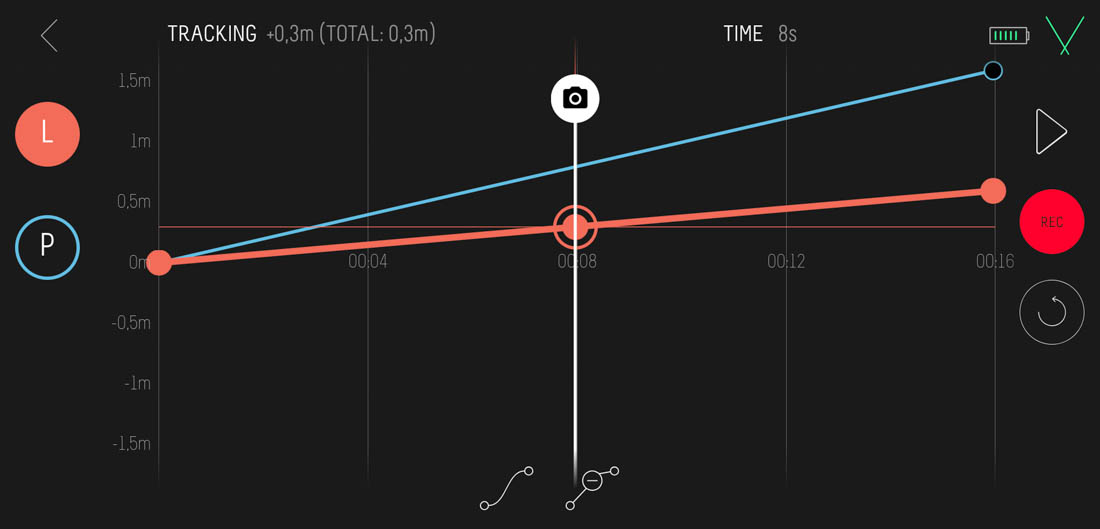

Spostiamo il cursore lungo la retta fino al punto in cui desideriamo inserire il keyframe; verrà aggiunto una volta che cliccheremo sull’icona in e premiamo sull’icona in basso a sinistra.
A questo punto, basterà spostare verso il basso o verso l’alto il nuovo punto di controllo presente sulla retta per variare la velocità di movimento tra i due tratti (Fig. x).
All’aumentare della pendenza della retta sarà maggiore la velocità del movimento. Sarà poi possibile modificare anche l’accelerazione/decelerazione con cui si avrà la variazione di velocità attraverso il pannello Ease IN/OUT (Fig.x).
Quest’ultima operazione permetterà di avere una variazione graduale della velocità, la quale, corrisponde ad avere una curva tra i due tratti di retta separati dal keyframe al posto di un angolo.
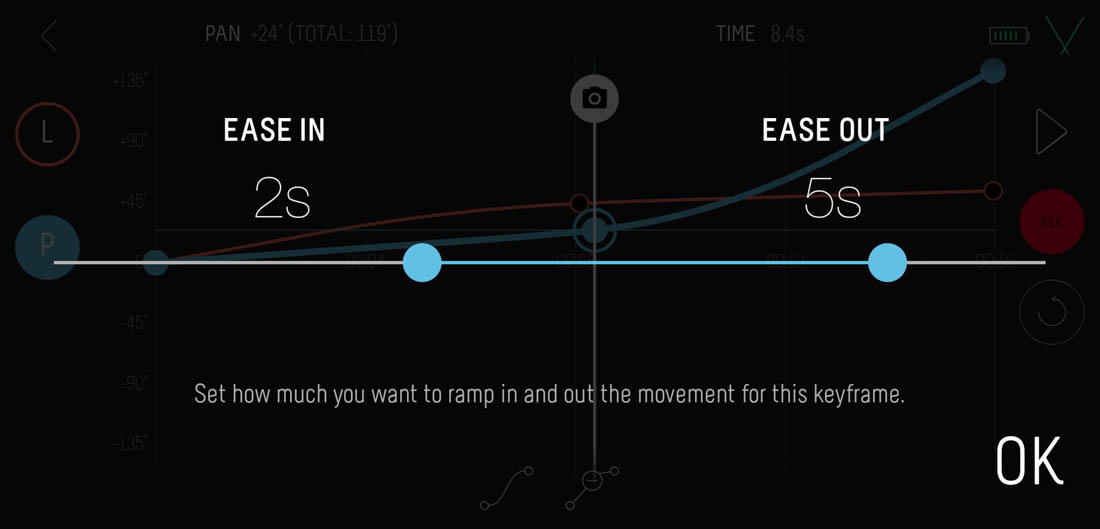

Allo stesso modo, potremo aggiungere dei keyframe anche al movimento di Pan.
Il risultato finale è visibile in Fig. x. Sarà possibile aggiungere tutti i keyframe che desideriamo, e nel caso vi siate sbagliati o abbiate cambiato idea potranno essere rimossi.
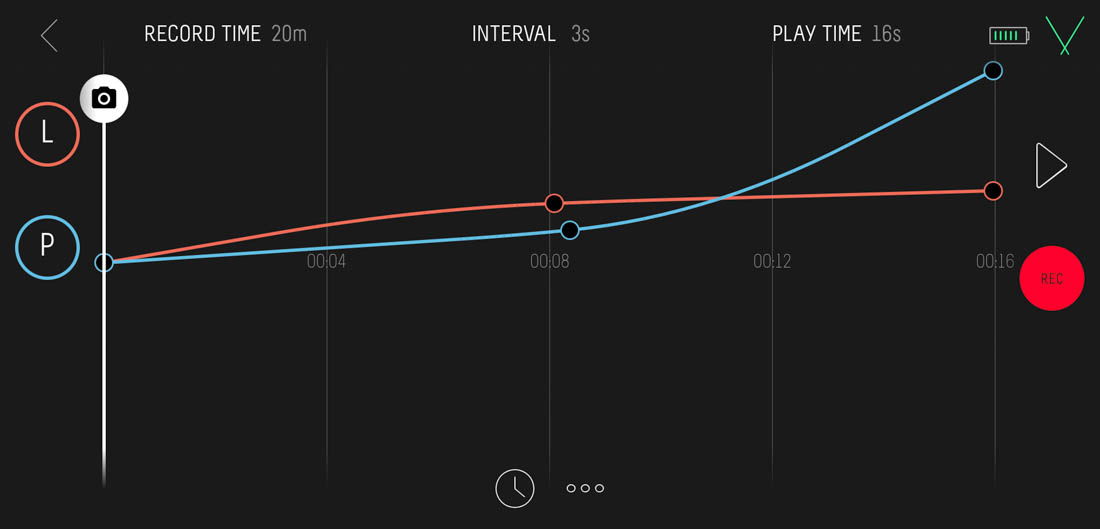
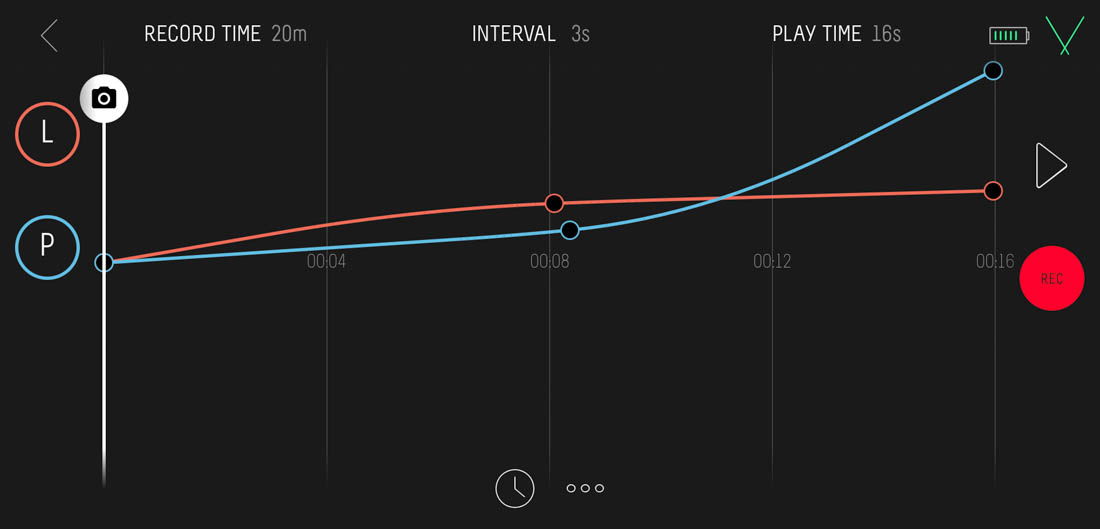

Dopo aver concluso questa fase, dovremo andare a impostare i parametri per l’esecuzione del nostro time-lapse o per la ripresa del video. Iniziamo, quindi, a vedere nel dettaglio le varie impostazioni che caratterizzano ciascuna delle due modalità.
Time-Lapse
Nella zona superiore della schermata principale troviamo i primi 3 parametri da impostare (Fig.x):
- RECORD TIME: ossia il tempo effettivo di registrazione;
- INTERVAL: che consiste nell’intervallo tra uno scatto e il suo successivo;
- PLAY TIME: il quale non è altro che la durata della nostra sequenza in base al frame rate che andremo ad impostare.
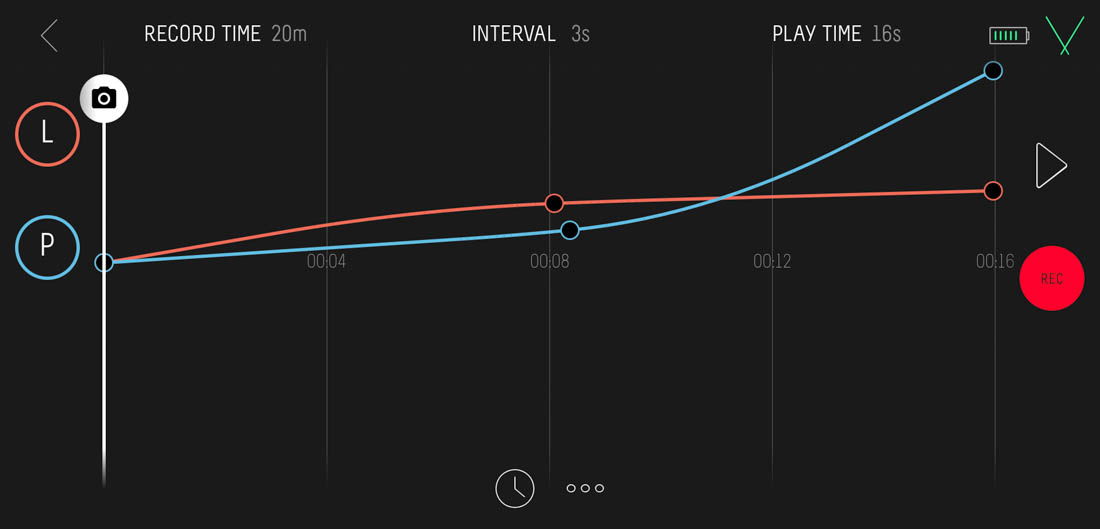
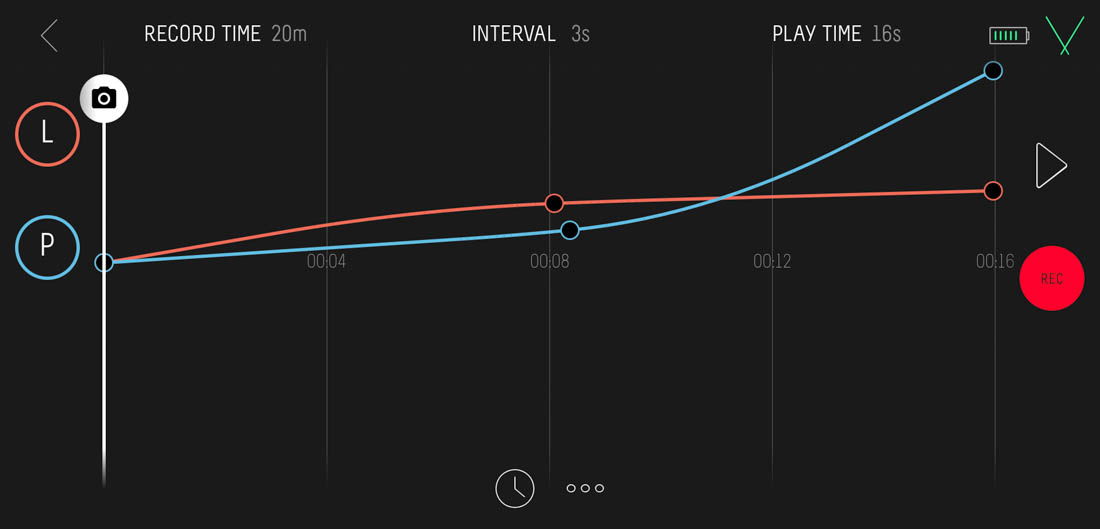

Di questi parametri, sarà necessario impostare l’intervallo di scatto e almeno uno degli altri due, e il rimanente si aggiornerà in automatico di conseguenza.
Il mio consiglio è quello di impostare i primi due valori, poiché in post-produzione faremo in tempo a scegliere una solo porzione della clip nel caso sia troppo lunga, oppure a velocizzarla.
Ovviamente ognuno di voi sceglierà a proprio piacere come procedere in base alle proprie esigenze e a quello che gli risulta più comodo o vincolante.
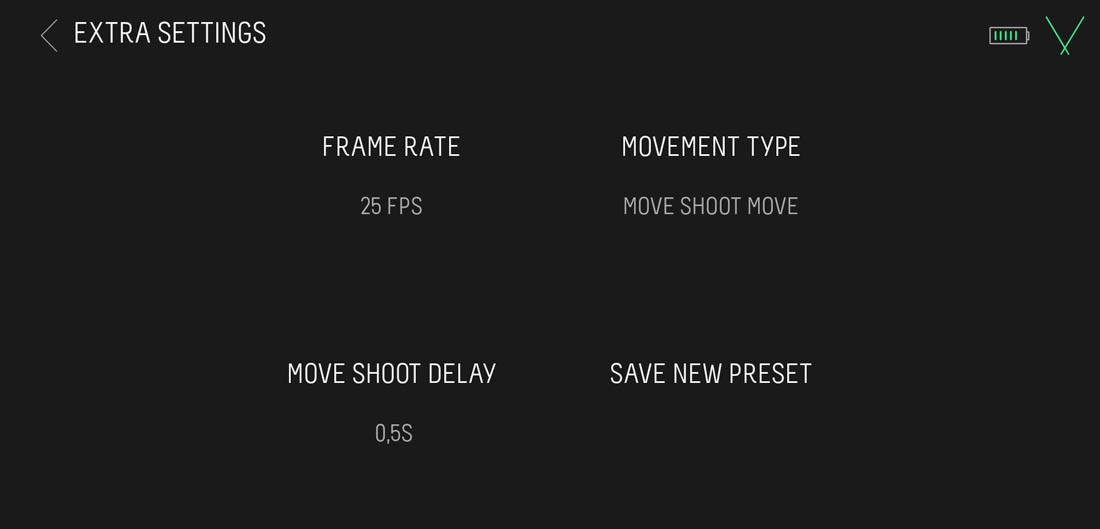

Completato questo passaggio, dobbiamo accedere alle impostazioni extra mediante l’icona evidenziata nella figura x. Qui potremo andare ad impostare 3 differenti parametri (Fig.x):
- Frame rate;
- Tipo di movimento (Move-Shoot-Move/ Continuo), per la modalità time lapse bisogna utilizzare la prima modalità al fine di evitare che le foto possano risultare mosse;
- Tempo di ritardo nel caso decidiamo di utilizzare la modalità Move-Shoot-Move. Questo valore corrisponde essenzialmente all’intervallo di tempo prima che il sistema si muova per raggiungere la posizione successiva. Dovremo impostare quindi un valore pari almeno al tempo di esposizione.
Da quest’ultima schermata potremo, inoltre, salvare l’intero preset per poterlo utilizzare nuovamente in futuro oppure in un secondo momento.
Completata anche quest’ultima fase non ci rimane altro che far partire il nostro time lapse tramite l’icona rossa (REC) che troviamo sulla destra della schermata.
Video
A differenza della modalità Time Lapse, qui dovremo andare ad impostare solamente il tempo di registrazione (REC TIME) e il frame rate desiderato nella sezione delle impostazioni extra.
In questa modalità avremo la possibilità di impostare che, il movimento compiuto dal sistema motorizzato, una volta raggiunto il punto finale, ritorni automaticamente al punto di partenza (FIG.13 e FIG.14).
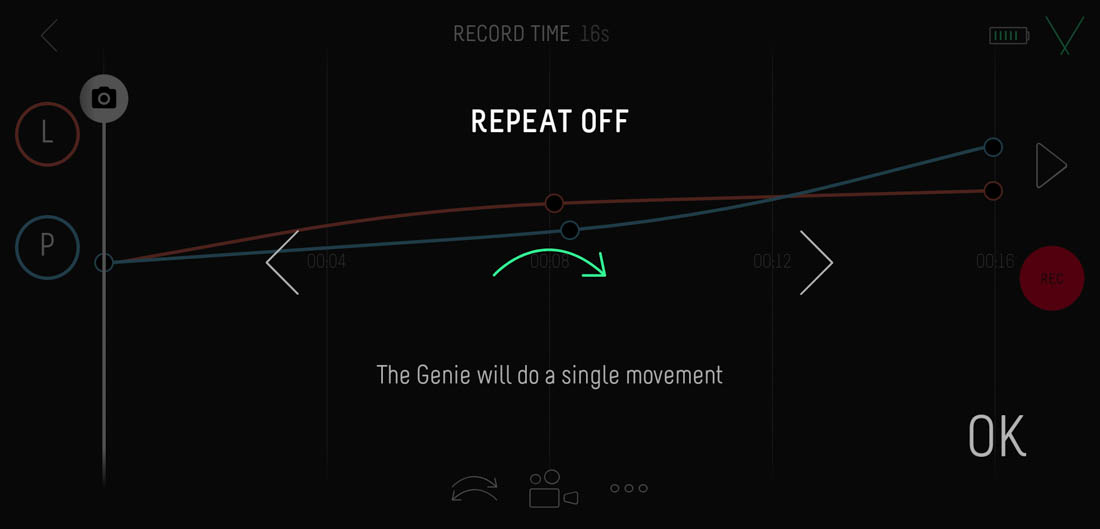

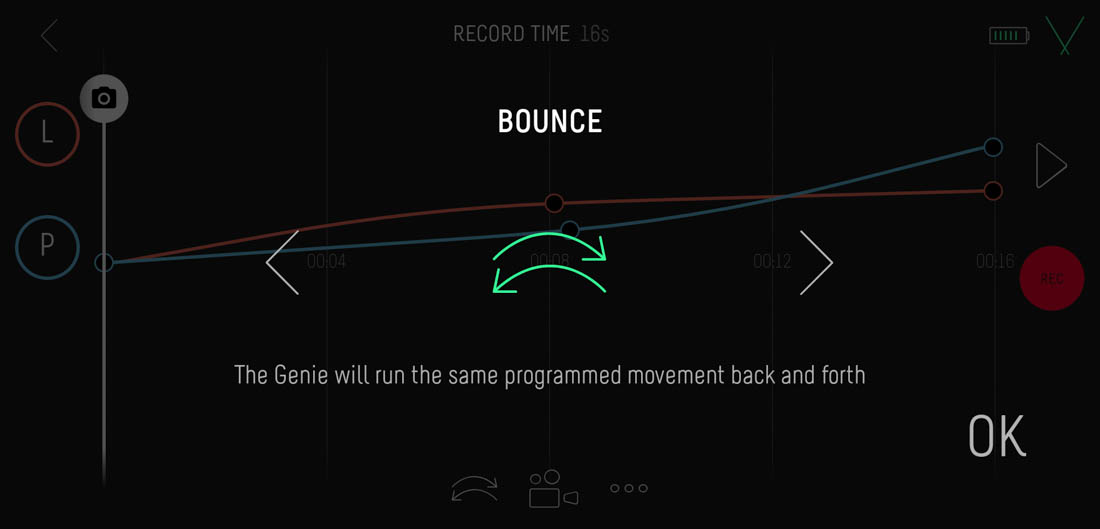

Live Drive
La nostra scelta ricadrà su questa modalità quando vorremo comandare in diretta il sistema motorizzato, muovendo a proprio piacere l’inquadratura. Avremo a disposizione due “joystick” uno che permetterà il movimento lungo lo slider mentre il secondo per quello di pan/ tilt.
Ovviamente il numero di assi, e di conseguenza le direzioni, che potremo controllare dipenderanno dai device che comporranno il nostro sistema motorizzato.
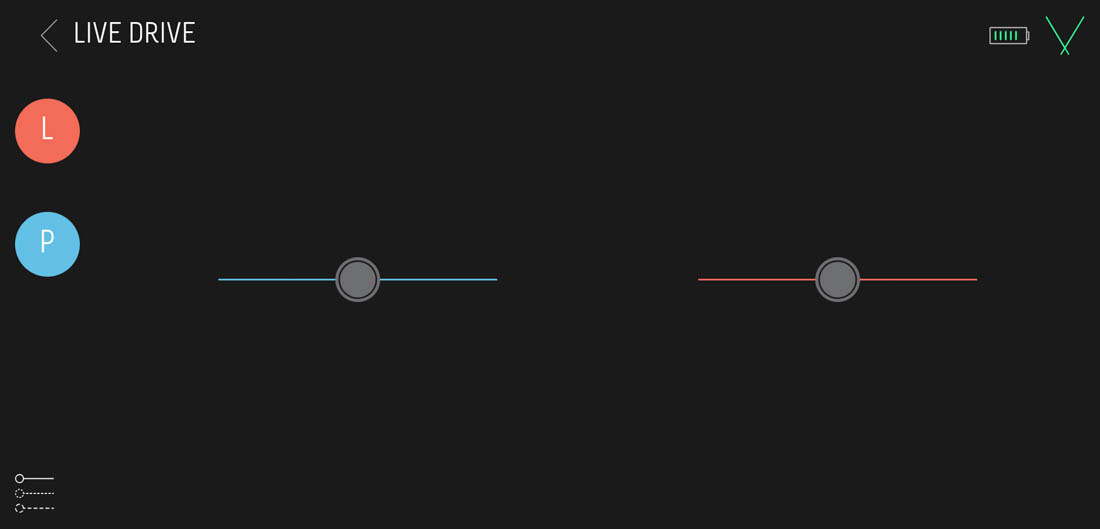
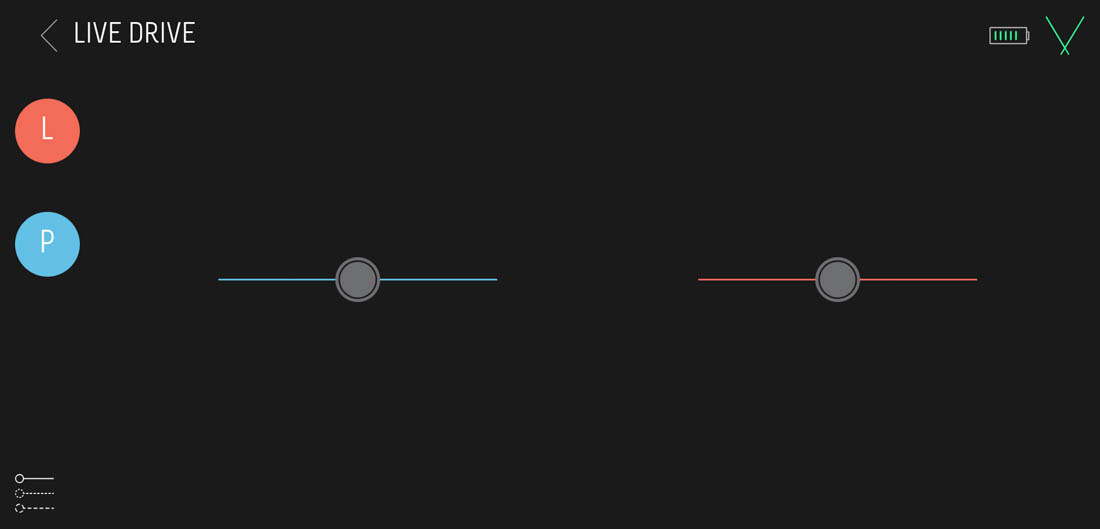

Tramite l’icona presente nella schermata in basso a sinistra, si accede alle impostazioni avanzate (Fig.x).
In questa seconda, schermata potremo andare ad impostare tre parametri per ogni motore:
- SPEED: ossia la velocità massima che può raggiungere lo spostamento;
- SMOOTHING: questo parametro rappresenta l’accelerazione e la decelerazione che il motore avrà per raggiungere la velocità desiderata. Il valore impostabile va da 0 a 10, dove il 10 corrisponde alla massima “morbidezza” con cui si arriva ad avere la velocità desiderata;
- DIRECTION: permette di invertire la direzione in cui avviene lo spostamento rispetto al joystick presente nella schermata principale.
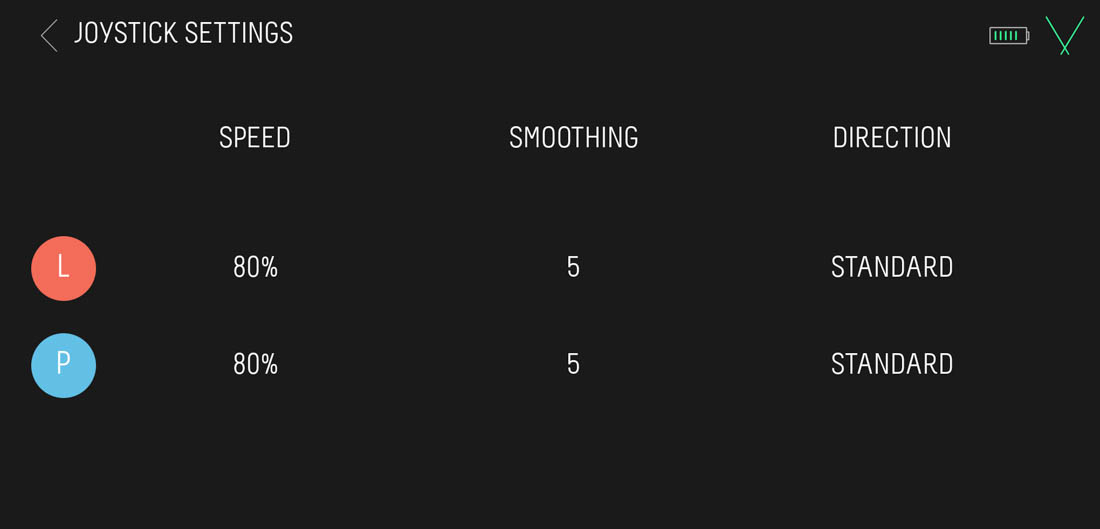

Panorama
Nel caso vogliamo realizzare una panoramica di grande dimensione, con una focale piuttosto lunga, questa modalità ci potrà risultare comoda.
Potremo sfruttarla anche solo con un Genie Mini 2, tuttavia per avere il controllo su due assi è necessario utilizzare due Genie Mini 2.
Per prima cosa dobbiamo impostare alcuni parametri di base in modo che il sistema possa calcolare quanti scatti siano necessari per ottenere la panoramica.
Dovremo inserire i seguenti parametri (FIG.x):
- SENSOR SIZE (dimensione del sensore);
- ASPECT RATIO;
- FOCAL LENGHT (lunghezza focale);
- ORIENTATION: qui avremo due possibilità, paesaggio (orizzontale) o ritratto (verticale).
Passando poi alla schermata successiva dovremo andare ad impostare il punto di ripresa iniziale e quello finale, ossia l’inquadratura del primo scatto e quella dell’ultimo.
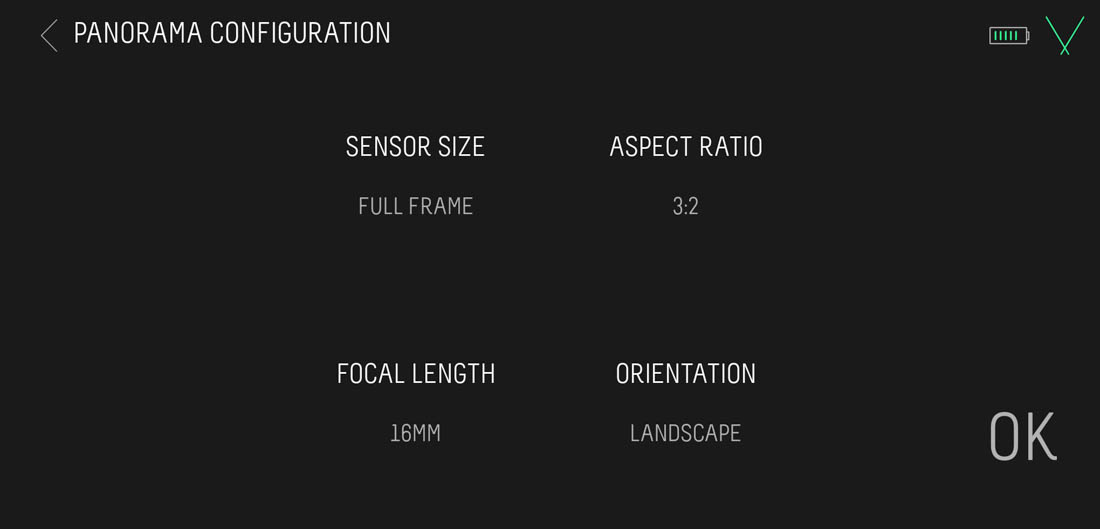

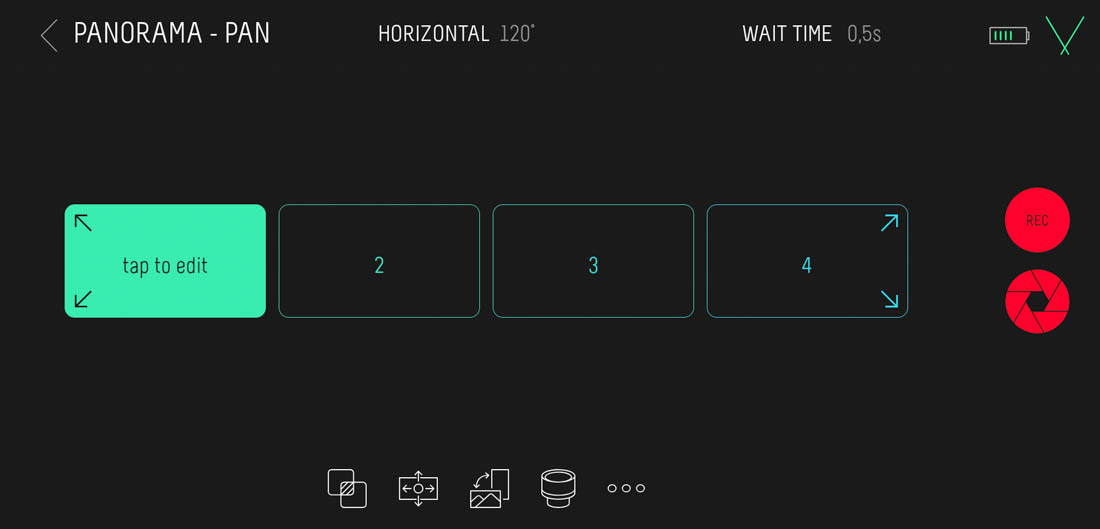
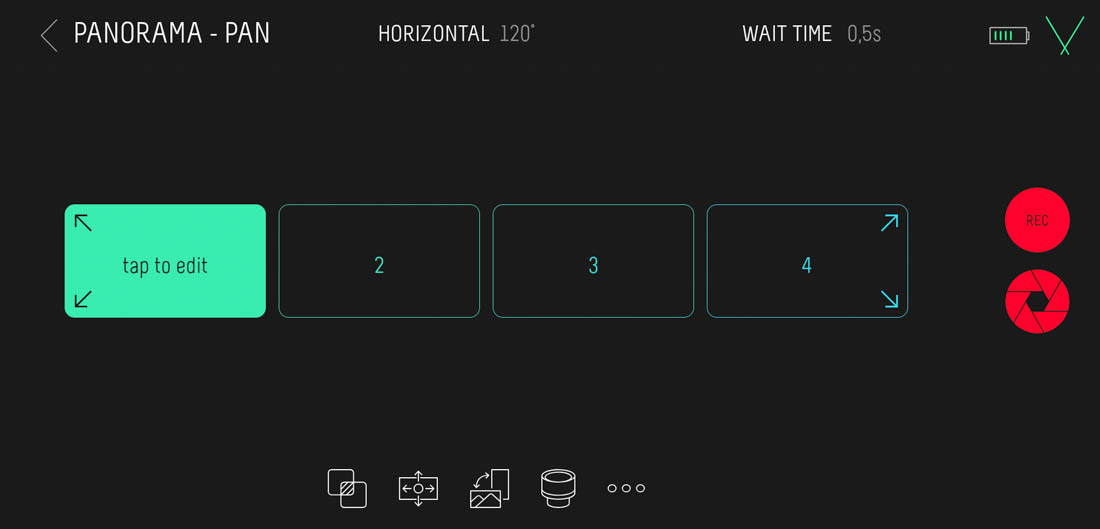

Completata la prima fase, ci troveremo nella schermata che potete vedere in Fig. x, dove saranno rappresentati il numero di scatti che verranno realizzati per ottenere la panoramica desiderata.
In alto, troveremo l’angolo di campo coperto dalla nostra panoramica e il tempo d’attesa tra due scatti (WAIT TIME). Nella parte inferiore della schermata sono presenti diverse icone: la prima, permette di modificare la percentuale di sovrapposizione che ci deve essere tra due fotogrammi (Fig.x).
Le altre icone, invece, permetteranno di accedere al menù delle impostazioni per cambiare i valori dei parametri impostati precedentemente.
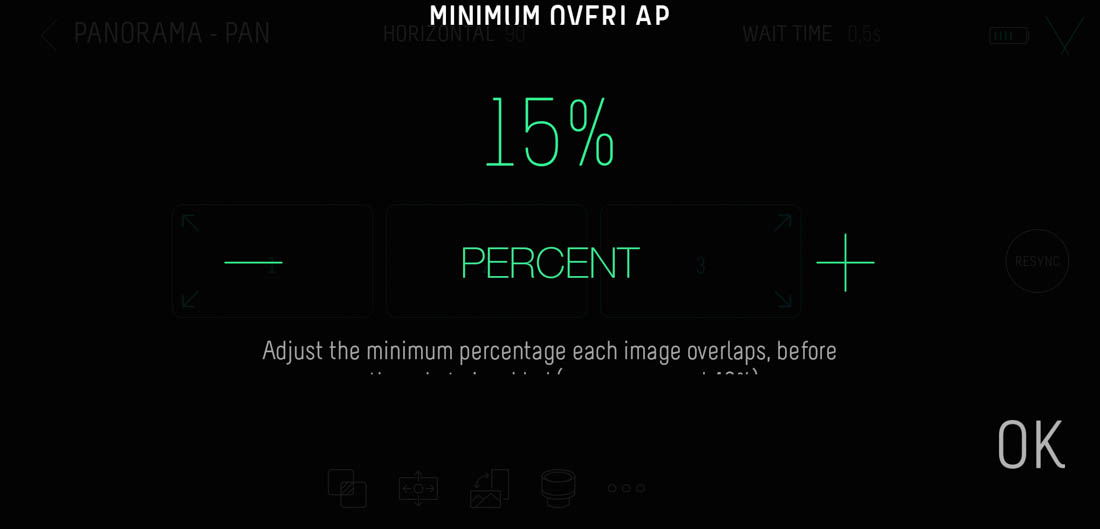

A questo punto, possiamo far partire l’esecuzione della panoramica attraverso l’icona rossa che è presente sulla destra della schermata. Vorrei precisare che il sistema permette di realizzare una serie di scatti che dovranno poi essere uniti in post-produzione per ottenere la panoramica.
Nel caso in cui una o più delle foto che compongono la panoramica dovesse risultare mossa o fosse presente un elemento di disturbo, possiamo valutare di tornarle a scattare. Per far questo, basterà cliccare sul riquadro che corrisponde alla foto da rifare e cliccare sull’icona rossa a destra.
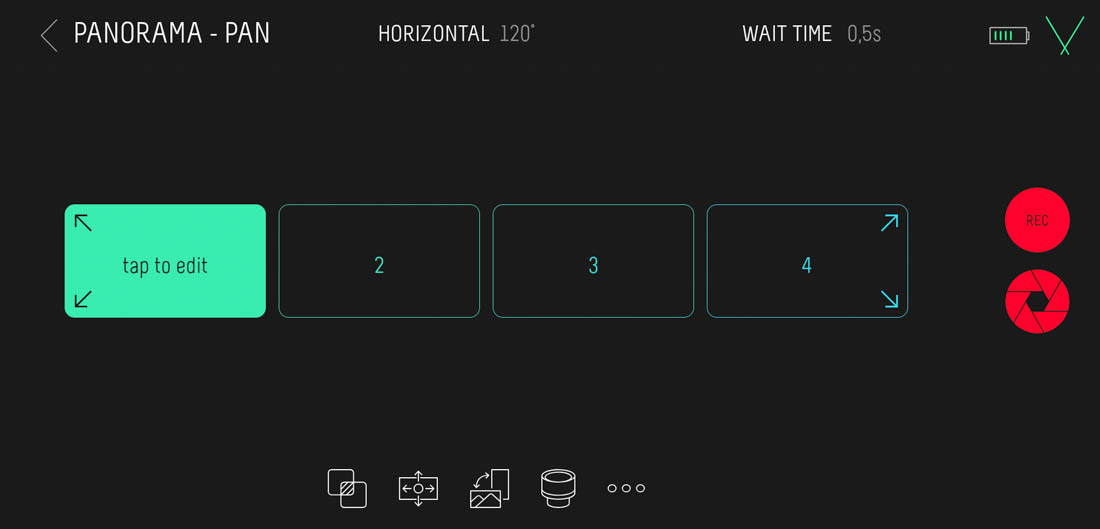
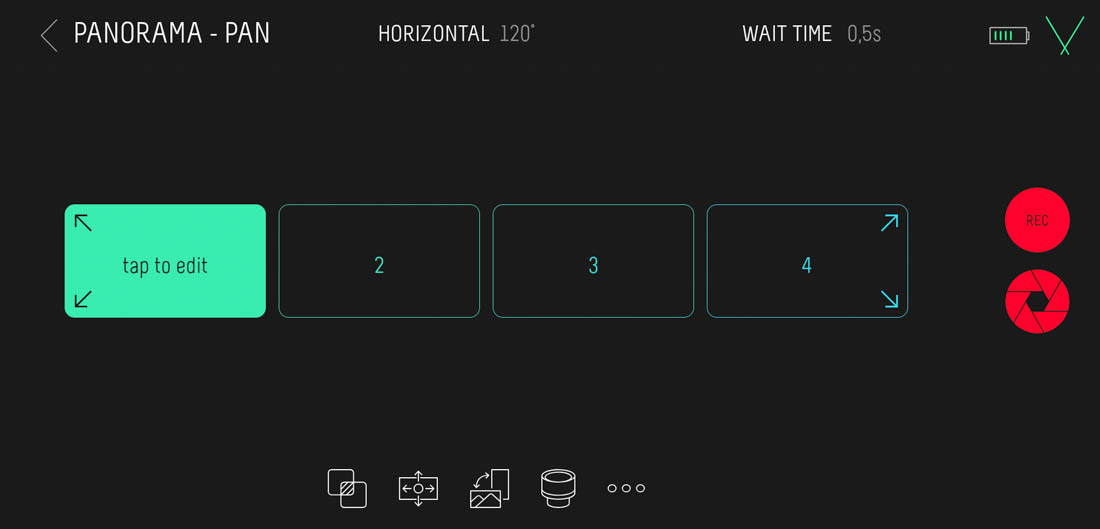

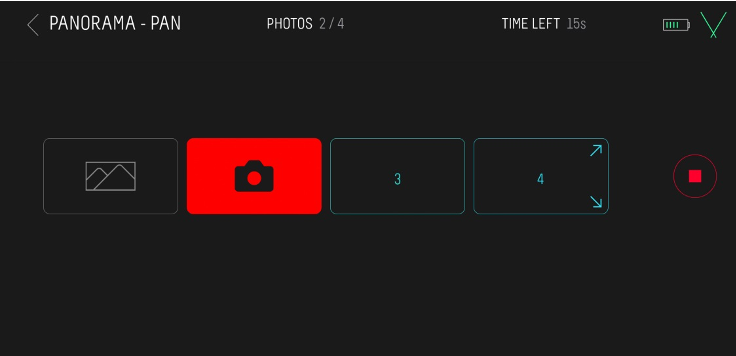

Turntable
Questa modalità ci permette di andare a realizzare una serie di fotografie ad un oggetto a 360°. Per utilizzare questa modalità, sarà necessario avere un Genie Mini 2, sopra il quale, dovremo posizionare l’oggetto che desideriamo fotografare.
Sarà possibile acquistare separatamente un supporto da posizionare tra il Genie Mini 2 e il nostro oggetto così da avere un piano d’appoggio migliore.
Come possiamo vedere dalla Fig. X, potremo andare ad impostare il numero di scatti (PHOTOS), l’intervallo tra due scatti (WAIT TIME) e il verso di rotazione (CW senso orario, CCW senso antiorario).
Ovviamente, sarà necessario posizionare la fotocamera fissa su un cavalletto e collegarla mediante l’apposito cavo al nostro Genie Mini 2.
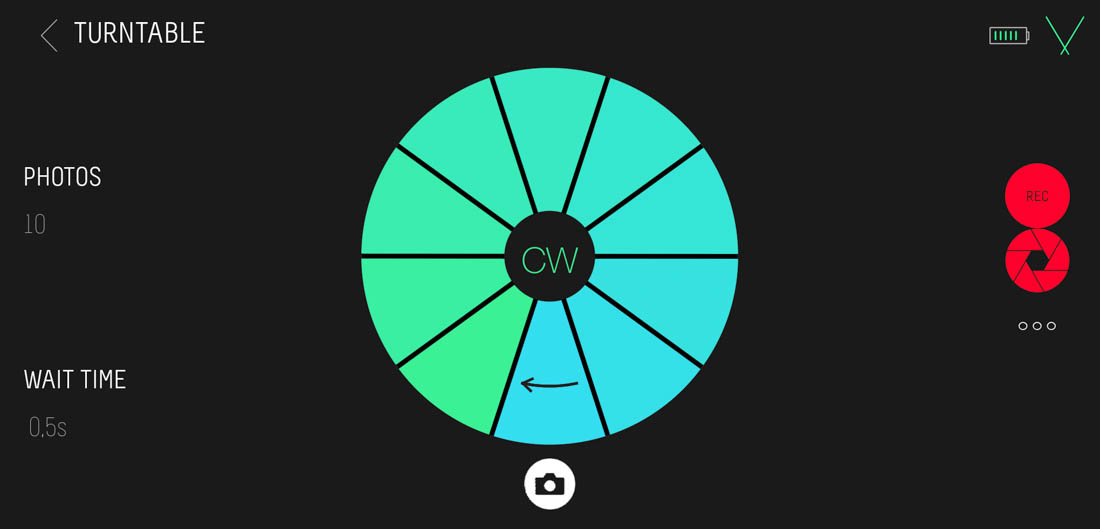

Concludendo, posso affermare che il nuovo sistema motorizzato proposto della Syrp risulta essere un prodotto professionale, flessibile e adatto alla maggior parte degli utilizzi; la sua flessibilità funzionale ne permette l’impiego in molteplici situazioni grazie all’ampia gamma di modalità già preimpostate e alla possibilità di espanderle secondo le proprie necessità.
Adoperando tale sistema per la realizzazione esclusivamente di timelpase ho deciso di partire con un sistema che garantisse il controllo su due assi contemporaneamente contenendo l’ingombro e il peso, mantenendo però allo stesso tempo un prezzo competitivo.
Queste caratteristiche, dal mio punto di vista sono estremamente importanti durante lunghi trekking, come anche la semplicità di utilizzo e di montaggio. In base alle vostre esigenze potrete valutare quale combinazione di dispositivi sia più adatta alle vostre esigenze.
Pro
- Leggero, compatto e di qualità elevata;
- Flessibilità di utilizzo: sistema modulare e possibilità di utilizzare qualunque tipo di slider o sistemi funicolari;
- Numerose funzionalità;
- App intuitiva;
- Batteria interna.
Contro
- Limitata possibilità di utilizzare intervallometri esterni (solo TimeLapse+ VIEW);
- Non si ha la possibilità di variare la messa fuoco durante la ripresa.
Concludo lasciandovi il link del mio ultimo progetto Time Lapse in cui ho avuto modo di testare questo sistema.
Web site: www.righettienrico.com
Instagram: https://www.instagram.com/enricorighe…
Facebook: https://m.facebook.com/EnricoRighetti…

