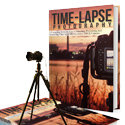Cos’è il Flickering? Come si evita in fase di scatto? Come si corregge in post-produzione? Giovanni Antico AKA Gantico ci insegna tutti i modi possibili per prevenirlo e curarlo!
Premessa
In questo ottimo Guest Post scritto dall’esperto amico – e partner TLI – Giovanni Antico scopriremo non solo come sia possibile prevenire, evitare e curare il flickering! Giovanni è Adobe Certified Expert e Adobe Certified Instructor, docente di alcuni dei nostri Workshop Timelapse.
Ricorda di lasciare un commento e di dire cosa ne pensi, è importante..!
Cos’è il Flickering? Introduzione
Premessa: in certe condizioni ambientali le variazioni di luce possono essere così repentine da comportare inevitabilmente flickering nei timelapse.
Ad esempio, raggi di luce solare filtrati da nuvole che si muovono velocemente ed in modo irregolare: luci e ombre sul soggetto inquadrato potrebbero cambiare velocemente e in modo significativo.
Tuttavia anche in condizioni di luce costante è facile imbattersi in problemi di flickering, a causa dei limiti e delle impostazioni della macchina e/o della lente. Il problema è molto più evidente se si scatta in JPG con tutto automatico.
Un buon punto di partenza è scegliere tutte le impostazioni in manuale, (con i RAW il bilanciamento del bianco può essere regolato in post).
Sfortunatamente anche impostando tutto in manuale, non è sempre perfettamente identica l’esposizione di uno scatto e del seguente/precedente. Il diaframma si chiude ogni volta con un piccolissimo margine di errore, impercettibile in fotografia, ma abbastanza impattante nei timelapse: finiremo infatti per confrontare 25 foto al secondo.
Questo video in slow motion dovrebbe dare un’idea delle piccole imperfezioni:
Per i timelapse con albe/tramonti o comunque grandi cambiamenti di luce, l’ideale sarebbe fare il “ramping” dei tempi con la posa Bulb, invece che usare il programma a priorità di diaframmi (AV).
Con la macchina attaccata ad un PC si può usare GBTimelapse (solo per Windows). In esterni si può usare un intervallometro programmabile, come il Little Bramper (già in commercio e ben spiegato su TLI) o Timelapse+ (in produzione a breve).
Il ramping supera il problema delle piccole variazioni tra uno scatto e l’altro, ma ci lascia anche liberi di finire un timelapse con un’esposizione completamente sbagliata. Si può comunque correggere il ramping man mano, senza interruzioni, ma è necessario curare dall’inizio alla fine la ripresa.
Con AV al contrario ci si imbatte nelle frequenti e più o meno piccole variazioni da scatto a scatto (in modo più accentuato se non abbiamo impostato l’esposizione Spot), ma si può lasciare la macchina da sola e dopo molti giorni l’esposizione sarà sempre abbastanza corretta per il singolo frame.
Probabilmente è inevitabile dover correggere prima o poi il flickering. Ci sono alcune attenzioni con cui attenuarlo in fase di ripresa, ma è importante dedicare la giusta cura anche alla post-produzione. Fatte un po’ di premesse, ecco un riepilogo delle possibili soluzioni per ridurre l’impatto del problema.
Come prevenire il flickering (scattando in tutto manuale)?
1. Lenti “old school” senza elettronica
Con le vecchie lenti manuali, che permettono di impostare l’apertura sulla ghiera invece che dalla macchina, il diaframma rimarrà sempre dove l’abbiamo lasciato, aggirando il problema delle microvariazioni. Con anelli adattatori si può rendere una lente moderna invisibile all’elettronica e ci si può permettere il lusso di montare una lente Nikon su un corpo Canon o viceversa. Anche le LensBaby con i diaframmi manuali risolvono il problema a monte.
Si deve rinunciare alle qualità ottiche delle lenti più moderne (a meno di usare gli adattatori) e alla correzione automatica dei difetti della lente in Lightroom o Camera RAW. Per i grandangoli potrebbe essere una mancanza più sentita, ma si può supplire con regolazioni manuali in Lightroom o Camera Raw.
2. Contatti elettrici sconnessi
Dopo aver impostato l’apertura desiderata e mentre si preme il tastino della preview di profondità di campo si sblocca e gira la lente di pochi gradi, il minimo indispensabile per far sconnettere i contatti elettrici fermandosi appena si vede sul display un diaframma tipo “00”.
In alternativa, per chi non ha il tastino appena menzionato, si può sbloccare e girare la lente mentre si è in modalità video con il diaframma desiderato. Finché i contatti sono sconnessi il diaframma sarà immobile, anche se poi si torna in modalità foto.
È una soluzione un po’ grezza, ma abbastanza semplice e collaudata: si usava anche per le riprese video con i primi firmware, quando non si potevano scegliere i diaframmi.
Forse non è super consigliabile in ambienti estremi, come un deserto con molto vento e sabbia che potrebbe arrivare fino al sensore: la difesa della tropicalizzazione di macchina e lente può essere vanificata se l’ottica si allenta oltre un certo punto.
Con un po’ di attenzione le probabilità di incidenti sono molto basse, ma se per posizione di ripresa l’eventuale caduta della lente rischiasse di finire in testa ad una persona ci sarebbero da prendere prima le dovute precauzioni.
Con i tele attaccati direttamente al cavalletto il pericolo è la caduta del corpo macchina: per prudenza si può legare la cinghia della tracolla al cavalletto o a qualcosa di stabile.
Può essere utile uno scatto prima di scollegare la lente, in modo da salvare gli EXIF completi, da sfruttare poi in “Lens correction” di Lightroom o Camera RAW.
3. Live view always on / modalità video
Con alcune macchine si può mantenere il diaframma sempre fisso via software, semplicemente abilitando il live view per il video, che tra l’altro offre la preview del ritaglio in 16/9.
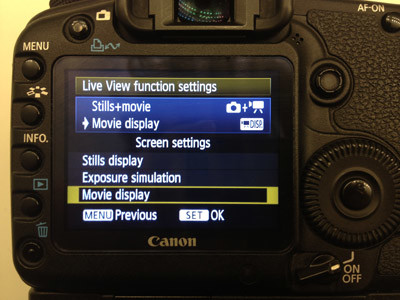
Con la Canon 5D Mark II bisogna andare nel secondo menu giallo > Live View/Movie func. set. > LV func. setting > Stills+movie > Movie display > OK.
Con la Canon 7D basta andare in modalità video.
In entrambi i casi l’intervallometro farà comunque scattare fotografie. Il grande limite è quello di non poter scendere sotto il vincolo dei tempi imposti per la ripresa video (1/30). In pratica è inutile per riprese notturne, più utile per riprese diurne.
Con altri modelli potrebbero esserci delle opzioni o custom function per arrivare allo stesso risultato, ma l’unico modo per capire davvero se otteniamo quello che ci serve è guardare il diaframma (è più evidente con una lente luminosa).
Ad esempio se montiamo il Canon 50mm f/1.4, scegliamo il diaframma 22 e facciamo qualche scatto con un tempo di mezzo secondo, è abbastanza facile distinguere se rimane fisso o se si apre e chiude con lo scatto.

Vantaggi: si può monitorare l’avanzamento del timelapse senza toccare la macchina e quindi evitando suoi spostamenti. Si evitano anche le vibrazioni dovute allo specchio che sale e scende, in quanto rimarrà sempre abbassato: con tempi lunghi potrebbero dare fastidio.
Svantaggi: battery grip e varie batterie diventano un optional necessario. Il rumore poi potrebbe peggiorare con il progressivo surriscaldamento del sensore (full frame regge meglio di tutte, 7D se la cava, 60D e 600D disperdono un po’ meno il calore e potrebbero soffrire di più).
Conclusione: bloccare il diaframma via software sarebbe la soluzione ideale se i firmware delle case madri non nascondessero o precludessero del tutto un’opzione tanto semplice quanto importante per il timelapse. Per ora, e con forti limiti, l’unica soluzione software è il live view video, ma nulla vieta di sperare in futuri aggiornamenti del firmware originale o di quelli alternativi come Magic Lantern.
4. Diaframma tutto aperto o tutto chiuso
Se non si ha già adottato una delle precedenti soluzioni, si può andare verso i diaframmi più aperti, idealmente alla massima apertura (e come seconda alternativa con tutto chiuso): potrebbe ridursi il margine di variazione tra uno scatto e l’altro, anche se ogni lente si comporta in modo diverso.
Sfortunatamente questa soluzione vincola pesantemente l’esposizione (qualche filtro ND darebbe un pizzico di controllo in più) e soprattutto la profondità di campo: si potrebbe pertanto considerare come l’ultimo ripiego.
Come rimuovere il flickering in post-produzione?
1. Deflickering con LRTimelapse
E’ molto efficace, gratuito, si può usare anche con Bridge + Camera RAW, ma è più completo per certe cose l’abbinamento con Lightroom. LRTimelapse è una soluzione per ridurre il flickering direttamente sui file RAW, in cui è possibile notoriamente lavorare meglio sull’esposizione. È pertanto il primo strumento da prendere in considerazione se si scatta in RAW.
Scopri di più con il nostro tutorial Come eliminare il flickering con LRTimelapse.
(Mi permetto di editare questo stupendo articolo di GAntico aggiungendo una nuova alternativa gratuita a LRTimelapse, non esistente al momento della prima stesura: TLTools di Mamo – Marco Famà)
2. Deflickering con TLTools
Fantastica soluzione, totalmente gratuita e scritta ex-novo da uno dei più appassionati membri della community di Time Lapse Italia, Mamo.
Fa egregiamente il suo lavoro direttamente sui file RAW, così come LRTimelapse, e consente di esportare direttamente il video finale. Da provare: scaricane ora l’ultima versione.
3. Deflickering con GBDeflicker
è ottimo e relativamente conveniente (99$). Imparando a gestire le impostazioni e configurandolo ad hoc si migliora sensibilmente il risultato. Prodotto da una software house praticamente dedicata solo al mondo del timelapse, è probabilmente il miglior plugin in circolazione. Perfetto se usato con After Effects. Su Premiere CS5.5 per Mac invece ha dato qualche crash. Su Windows esiste anche la versione standalone: si può usare da sola e con alcune funzionalità che non potevano essere implementate nella versione plugin.
4. Deflickering con Sapphire Deflicker
è molto costoso (1900$) perché acquistabile solo in un pacchetto di molti plugin. Per chi ha una scheda NVIDIA con CUDA ha un velocità di rendering imbattibile, ma la versione 6.0 andava sistematicamente in crash con i progetti più lunghi. Forse l’aggiornamento alla 6.02 ha corretto i bug, ma pochi nel mondo del timelapse lo stanno usando oltre il periodo di prova, dato il prezzo insensato per un singolo plugin.
5. Deflickering con MSUDeflicker
svolge decorosamente il suo compito ed ha una buona reputazione (anche su TLI non mancano i feedback positivi). Macchinoso da installare, ma più semplice da usare. Free. Non ha funzionalità più evolute come LRTimelapse o GBDeflicker, ad esempio per indicare una zona specifica da considerare per l’analisi.