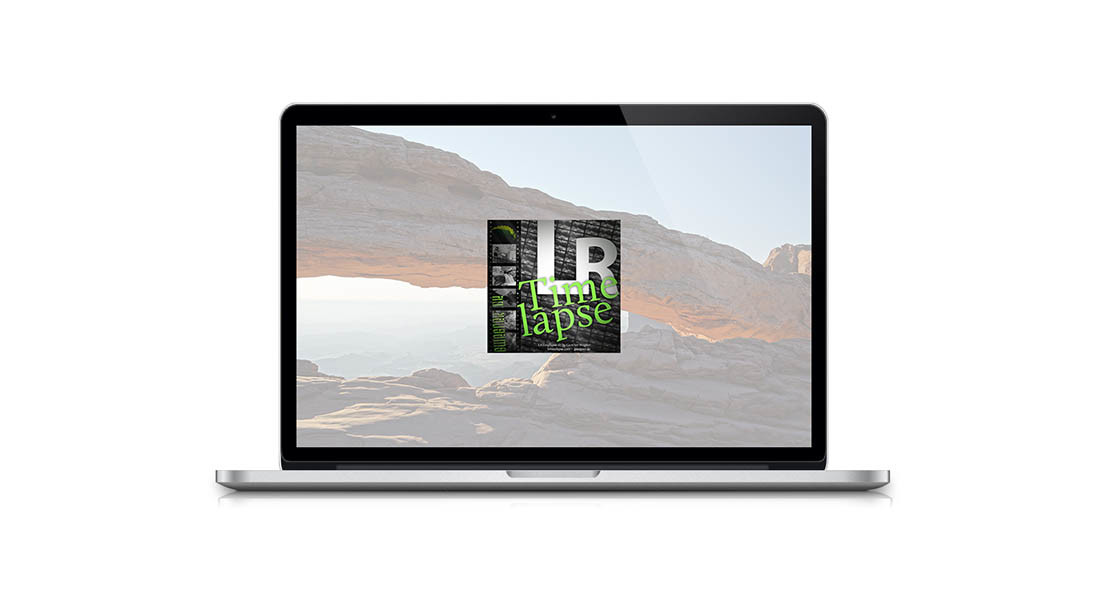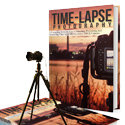Impara il workflow base per l’elaborazione di time-lapse direttamente da Gunther Wegner, autore di LRTimelapse, il software per eliminare il flickering da sequenze time-lapse più conosciuto al mondo.
 Vediamo insieme cosa è necessario per creare un video time-lapse privo di flickering, partendo dalle basi: importare i fotogrammi, creare keyframe e fare il rendering della sequenza di file RAW o JPG.
Vediamo insieme cosa è necessario per creare un video time-lapse privo di flickering, partendo dalle basi: importare i fotogrammi, creare keyframe e fare il rendering della sequenza di file RAW o JPG.
Questo tutorial è un estratto gratuito dell’E-Book di Gunther Wegner Time Lapse Shooting and Processing (non potete non averlo, se capite l’inglese!) e ti indrodurrà alle basi dell’elaborazione di sequenze time-lapse utilizzando la potenza di Adobe Raw Converter di Lightroom combinata con le possibilità di LRTimelapse nel creare keyframe.
Download e installazione di LRTimelapse
Una volta che sei pronto ad iniziare, la prima cosa da fare è andare all’indirizzo LRTimelapse.com, dove potrai scaricare il programma disponibile come versione test gratuita e poi continuare con il processo di installazione.
Sono disponibili i download sia per Windows che per Mac:
- Windows: la versione windows viene installata con un semplice doppio click sul file di installazione, il quale inizierà l’installazione automatica di tutti i componenti. Assicurati di avere installata una versione di Java aggiornata, preferibilmente la versione a 64 bit disponibile al seguente link: http://www.java.com/en/download/manual.jsp (è necessario prima disinstallare tutte le versioni precedenti di Java).
- Mac: apri il file DMG appena scaricato. Prima di tutto, doppio click su “LRTimelapse Add-ons“, sulla sinistra, e segui le istruzioni del programma di installazione. La prima volta potresti dover cliccare con il tasto destra sull’icona e scegliere “apri” per essere in grado di consentire l’installazione e bypassare quindi i messaggi di avviso di Gatekeeper sui Mac OS più recenti. Successivamente, seleziona e trascina il simbolo di LRTimelapse a destra nella cartella delle applicazioni (“Trascina l’icona di LRTimelapse 3 qui!“)
Ora avvia LRTimelapse e controlla che i simboli “ExifToll” e “ffmpeg” nella parte in alto a destra siano raffigurati in verde. Ciò significa che il programma è stato installato correttamente. Utilizzando come esempio un workflow standard, di seguito spiegherò le basi di LRTimelapse.
Modulo di importazione di LRTimelapse
Sotto File|Import puoi avviare il modulo di importazione di LRTimelapse direttamente dall’interno di LRTimelapse. Utilizzando ciò, puoi importare la tua sequenza direttamente dalla memory card. Questo è opportuno se non hai ancora copiato manualmente o con la funzione di importazione di Lightroom la tua sequenza su un hard disk.
Il modulo di importazione di LRTimelapse offre numerose funzioni molto utili, come la nominazione automatica in ordine cronologico delle sequenze, la conversione nel formato DNG e l’inizializzazione automatica della sequenza immediatamente dopo l’importazione. Inoltre crea la preview delle immagini direttamente all’importazione.
Utilizzare il modulo di importazione di LRTimelapse è, ovviamente, completamente opzionale. Se hai già la/le sequenza/e sull’hard disk, non c’è bisogno di effettuare i passaggi di importazione, naturalmente. A me è sempre tornato utile nella pratica, perchè semplifica e velocizza le fasi di importazione e di ordinamento di grandi quantità di dati.
Nella descrizione del workflow che seguirà, parto dal presupposto che hai già la tua sequenza salvata sul tuo hard disk. Per iniziare a lavorare sulla sequenza, non importa se hai utilizzato il modulo di importazione di LRTimelapse o di Lightroom oppure l’esplora risorse. Per caricare una sequenza è sempre necessario andare nell’albero dei file nella parte bassa a sinistra dell’interfaccia utente.
Interfaccia utente di LRTimelapse
LRTimelapse offre diversi workflow per diverse situazioni di elaborazione. I diversi workflow sono contenuti all’interno di diverse schede, e in ogni momento vengono visualizzati solo i relativi pulsanti tra cui scegliere. Questi sono organizzati in una linea temporale che deve essere letta da sinistra a destra. Una breve spiegazione di questi viene mostrata quando si passa con il mouse sopra di essi.

Nella parte bassa dell’interfaccia vedrai il tuo albero dei file. Naviga fino alla cartella in cui è contenuta la tua sequenza time lapse. Se hai fatto tutto in modo corretto, appena hai scelto la cartella LRTimelapse inizierà a leggere, in una tabella nella parte a destra dell’interfaccia, i metadati contenuti nei file XMP delle immagini. Generalmente, questo processo richiede poco tempo.
Successivamente, il software importa i dati Exif essenziali – compresi tempo di esposizione, diaframma e ISO, dimensioni e data di scatto – da questi file. In una terza fase, il programma carica un’anteprima della sequenza. La generazione di questa anteprima avviene una volta ed è effettuata in modo tale che la sequenza venga caricata più velocemente nei successivi utilizzi.
Se vuoi, puoi aspettare finché le anteprime sono state completamente caricate. Durante questa fase, è possibile notare come, dalla parte sinistra dell’anteprima, una linea blu segna il suo avanzamento. Appena questa linea è stata disegnata, da sinistra verso destra, sull’intera immagine, potrai cliccare sul pulsante “Play” posizionato sotto l’anteprima e ottenere una prima impressione della tua sequenza.
Se sei impaziente, puoi addirittura iniziare l’elaborazione prima che l’anteprima sia stata caricata completamente.
Nel caricare la sequenza, LRTimelapse controlla se questa contiene i metadati. Nel caso di una sequenza non ancora elaborata senza metadati assegnati (cioè una sequenza direttamente dalla macchina), la colonna “esposizione” nella tabella rimarrà vuota. Ciò significa che le tue immagini non hanno ancora alcun dato XMP assegnato o che hanno dati XMP inizializzati in modo non corretto. Questi metadati verranno generati durante la fase di inizializzazione.
Assicurati che sia attivato il “Basic workflow”. Lo passeremo in rassegna da sinistra verso destra in ordine.
Il Basic Workflow
1.Inizializzazione
Prima di tutto, clicca su Initialize. Dovresti ora vedere che, nella parte destra della tabella, viene inserito il valore 0.000 nella colonna “Exposure”. In background vengono inizializzate tutte le altre impostazioni di sviluppo. Le puoi vedere deselezionando Hide unchanged columns. Dovrebbe inoltre esserci una linea gialla, mostrata nel centro della parte sinistra dell’anteprima, che mostra i valori nella colonna “Exposure 2012” (che è lo strumento di esposizione di Lightroom) in forma grafica.

Puoi effettuare questo processo di inizializzazione anche su una sequenza già esistente che possiede già i metadati, al fine di resettarli. Questo è spesso consigliabile per sequenze che non sono state inizializzate correttamente o che hanno metadati incompleti, in quanto apre la strada per un nuovo e ben definito inizio per lavorare con i file da questo punto in avanti.
2.Creazione dei keyframes
Ora premi sul secondo pulsante, Create keyframes. Questo crea in automatico i cosiddetti “keyframes”, che consistono in un sistema di etichettatura di immagini chiave che elaborerai in seguito il Lightroom. LRTimelpase successivamente calcolerà in automatico le impostazioni di tutte le altre immagini a cui non è stato assegnato lo status di keyframe.
Il comando Create keyframes analizza in automatico la tua sequenza e posiziona keyframe in base ad un efficiente algoritmo. Maggiori sono i cambiamenti della luminosità nella sequenza, maggiori saranno i punti che necessitano un’elaborazione, e quindi maggiori saranno i keyframes che verranno creati durante questo processo.
Per impostazione predefinita, i keyframes sono indicati tramite un’icona a diamante blu (esistono in realtà altri tipi di keyframes di colori diversi, ma li vedremo più avanti) nell’anteprima e nella colonna a sinistra della tabella.
Per avere le medesime condizioni per lo scopo di questa introduzione, ti chiedo di lavorare con esattamente 3 keyframe per questa prima prova. A tale scopo, sovrascriviamo i keyframe appena creati. Vai su Create keyframes (evenly spaced) all’interno del menu keyframe e immetti un valore di 3 nella finestra di dialogo. Dopo aver cliccato su OK, vedrai 3 keyframe blu: uno all’inizio, uno in mezzo e uno alla fine della sequenza.
Come detto, normalmente il comando Create keyframes produce il corretto numero di keyframe per la tua particolare sequenza. Se vuoi sovrascriverlo, puoi utilizzare il comando Create keyframes (evenly spaced), come mostrato qui, oppure puoi impostare o eliminare keyframe manualmente cliccando sul simbolo a diamante all’estrema sinistra della tabella.
3.Salvataggio
Successivamente, clicca su Save per memorizzare i metadati XMP, ora inizializzati in modo corretto e completo. Anche il ritaglio sarà direttamente ed automaticamente settato su 16:9, in quanto questo è il formato che generalmente avrà il video risultante (utenti avanzati possono disattivare questa funzione nelle impostazioni di LRTimelapse).
4.Elaborazione dei keyframe in Lightroom
Ora, passa a Lightroom e accedi alla cartella contenente la tua sequenza. Nel caso in cui non sia ancora inclusa nel catalogo di Lightroom, dovrai importarla ora:
Scegli Importa dal modulo Libreria e assicurati che la voce Aggiungi sia selezionata nella parte alta della finestra di dialogo; questo aggiungerà la sequenza già esistente al catalogo Lightroom (senza copiarla!).
Durante il processo di importazione, i valori contenuti nei file XMP che hai appena inizializzato verranno automaticamente caricati, in modo tale da non dover effettuare questa operazione in una fase diversa.
In tutti gli altri casi (per sequenze non ancora in Lightroom), nel momento in cui passi a Lightroom da LRTimelapse dovrai avvertire Lightroom delle modifiche ai metadati.
Per caricare i metadati in Lightroom, entra nella vista a griglia (G), seleziona tutto (Ctrl+A) e importali cliccando sul tasto destro e scegliendo Metadati->Leggi metadati dai file. » bene notare che, facendo ciò, ogni modifica precedentemente fatta a questa sequenza in Lightroom verrà persa.
Noterai immediatamente che l’aspetto della sequenza è cambiato in 16:9 e, in aggiunta, la prima immagine della sequenza verrà segnata con una stella. Questo serve come indicatore del suo stato di keyframe.
Come ho già detto precedentemente, vogliamo focalizzarci esclusivamente sui keyframe; LRTimelapse si prenderà cura di tutto in una fase successiva. Ciò significa che possiamo proseguire e nascondere tutte le rimanenti immagini; tale operazione può essere effettuata tramite l’utilizzo di un filtro personalizzato.
Per vedere solo i keyframe, vai sulla lista dei filtri nella parte bassa a destra della finestra di Lightroom e scegli “LRT-All keyframes”. Ciò permette di mostrare solo le immagini contrassegnate con una stella.

Ora puoi elaborare questi keyframe. Elabora il primo keyframe, che è localizzato tutto a sinistra della filmina in basso.
Dopo l’elaborazione, prosegui copiando le impostazioni di sviluppo di quella foto negli appunti selezionando Copia impostazioni dal menu Impostazioni oppure, in alternativa, premendo Ctrl+Maiuscolo+C.
Procedi con il keyframe successivo. Inserisci qui i valori delle impostazioni copiate selezionando Incolla impostazioni o premendo Ctrl+Maiuscolo+V.
In base alle impostazioni di sviluppo appena incollate, sarai in grado di modificare l’elaborazione da keyframe a keyframe. Ad esempio, puoi aggiustare la luminosità e il bilanciamento del bianco. Per lo scopo di questa prova, prosegui esagerando un pochino alterando i colori con il bilanciamento del bianco oppure desaturando l’immagine per creare uno scatto in bianco e nero (utilizza il controllo della saturazione, non la scheda del bianco e nero di fianco a HSL).
Ora puoi copiare le impostazioni di questo secondo keyframe premendo Ctrl+Maiuscolo+C e incollale nell’ultimo keyframe utilizzando Ctrl+Maiuscolo+V.
Se hai inizialmente scattato la tua sequenza lungo un periodo di tempo che comprende il tramonto e l’ultima immagine catturata dalla fotocamera in modalità manuale (M) sembra troppo scura, semplicemente schiariscila utilizzando i controlli dell’esposizione e delle ombre.
Finito? Benissimo! Ora vogliamo che vengano calcolate le impostazioni di sviluppo per tutte le immagini presenti tra i keyframe. Per poter accedere ai parametri di sviluppo, è necessario che questi siano scritti di nuovo nei metadati XMP. Fortunatamente, c’è un comando all’interno del menu Metadati per questo scopo: Salva metadati nei file, comando che può essere anche richiamato da tastiera con la combinazione Ctrl+S.
Importante
Assicurati di essere sempre nella vista a griglia (G) e che siano selezionate tutte le immagini (Ctrl+A) alle quali vuoi che l’operazione sia applicata prima di caricare i metadati e salvare i metadati (Ctrl+S). Se effettui questa operazione dal modulo Sviluppo, Lightroom potrebbe non considerare tutte le immagini.
In questo caso, è sufficiente scrivere i metadati sui keyframe modificati; ciò significa che non dovrai rimuovere il filtro.
Ora passa a LRTimelapse.
5.Ritorna a LRTimelapse per ricaricare
Ora tempo di procedere con la seconda riga del workflow di LRTimelapse.
Dopo aver salvato i metadati delle foto che hai elaborato in Lightroom, è necessario che questi valori vengano aggiornati in LRTimelapse. Per fare ciò, semplicemente clicca su Reload e le impostazioni di sviluppo verranno ricaricate di nuovo.

Vedrai dalla tabella che i parametri dei keyframe sono cambiati. Se hai modificato il valore dell’esposizione, anche la curva gialla visibile nell’anteprima sarà diversa ora. Puoi selezionare la curva del parametro da sovrapporre dal menu a tendina nell’angolo in alto a destra dell’anteprima.
A questo punto, solo i keyframe elaborati riflettono le tue modifiche; le immagini intermedie non sono state ancora toccare. Lo faremo ora, utilizzando la funzione di transizione automatica.
Workflow base per l’elaborazione di time lapse con LRTimelapse: Parte II
Sei ora pronto per la seconda parte di questo esclusivo tutorial dedicato all’elaborazione di sequenze time lapse con LRTimelapse, che ti aiuterà ad effettuare le seguenti operazioni:
- transizione automatica e salvataggio
- caricare l’intera sequenza in Lightroom
- renderizzare la sequenza con LRT Export Plugin
- renderizzare sequenze video intemedie
Hai domande? Unisciti al Forum LRTimelapse!
Per qualsiasi domanda riguardo il workflow di LRTimelapse e il processo di deflickering, non perdere tempo e unisciti al nostro forum dedicato, fornito per te gratuitamente da Time Lapse Network
Questo è soltanto uno dei capitoli dell’economico E-Book scritto direttamente dall’autore di LRTimelapse Gunther Wegner, Time Lapse Shooting and Processing.
Se sei interessato anche tu nella fotografia time-lapse e nell’editing di questi video, allora dovresti seriamente considerarne l’acquisto (disponibile solo in lingua inglese), visto che all’interno troverai tutti i segreti per realizzare le migliori sequenze time-lapse di sempre: dallo shooting fino alle tecniche avanzate di deflickering e il famoso “holy grail del time lapse: perfette transizioni dal giorno alla notte”!
Per trasparenza, ti ricordiamo che i link verso il sito LRTimelapse sono di tipo affiliato. Acquistando una copia dell’E-Book o una licenza del software, sostieni anche Time Lapse Italia: ti ringraziamo sin da ora se lo fai!
Ringraziamo di cuore anche Matteo Gaetani, per aver tradotto in italiano per la community di Time Lapse Italia, il post originale in inglese Basic Workflow for time lapse processing with LRTimelapse – Tutorial.