In questo ottimo Guest Post scritto dall’amico Davide scopriremo come sia possibile realizzare un time-lapse con un software gratuito, per sistemi Apple MAC OS.
Ricorda di lasciare un commento e di dire cosa ne pensi, è importante..!
Benvenuti in questo semplice tutorial che vi illustrerà come utilizzare Time Lapse Assembler.
Time Lapse Assembler è un semplice ma molto potente software per elaborare filmati Time Lapse dai vostri scatti.
Per prima cosa selezioniamo la sorgente cliccando sul pulsante Choose andando quindi a caricare la cartella dove abbiamo tutti gli scatti che ci servono (prima di fare questa operazione ricordatevi di numerare i vostri scatti nell’ordine giusto)
Ora possiamo passare al Codec che utilizzeremo sul nostro filmato finale.
Ci sono quattro tipi di compressione: h.264, mp4v, photo-jpeg e RAW.
Di seguito le differenze principali:
- h.264: formato ormai onnipresente è un formato standard di compressione video digitale con perdita. La compressione è abbastanza alta e vi consiglio di usarlo se dovete caricare i vostri video su internet
- mp4v: nient’altro che MPEG-4 leggermente più pesante della versione normale
- photo-jpeg: è un algoritmo per la compressione di immagini, generalmente usato per l’elaborazione di tanti scatti fissi (il nostro caso). Può essere usato per la creazione di video di alta qualità
- RAW: il formato RAW è quello ovviamente più pesante di tutti, permettendoci di caricare i nostri scatti “grezzi” direttamente nel programma. Nessuna perdita di dati e di conseguenza file di dimensioni enormi.
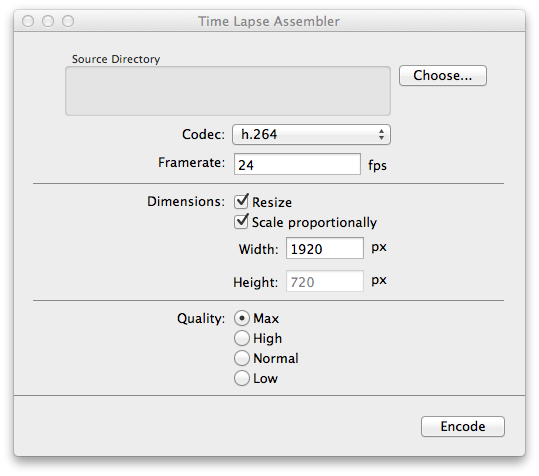
Dobbiamo ora scegliere gli fps ovvero quanti scatti al secondo andranno a formare il nostro video. Più alzeremo questo valore tanto più saranno fluidi i nostri video, ovviamente avremo file più grossi e ci serviranno più scatti a parità di durata ( se decidiamo di fare l’encoding a 24 fps avremo bisogno di 24 scatti per avere 1 secondo di video mentre se lo vogliamo a 60 fps avremo bisogno di 60 scatti per ogni secondo).
Passiamo alle dimensioni
Spuntando la casella Ridimensiona il programma automaticamente scala le nostre immagini con la risoluzione indicata nelle caselle sottostanti. Consiglio anche di spuntare la casella Scala mantenendo le proporzioni utile per non perdere il formato video.
Per quanto riguarda la qualità io vi consiglio di selezionare sempre Max e di cambiare invece il codec con cui fate l’encoding.
Requisiti di sistema
Mac OS X 10.6 or higher
QuickTime 7.2.1 or higher

