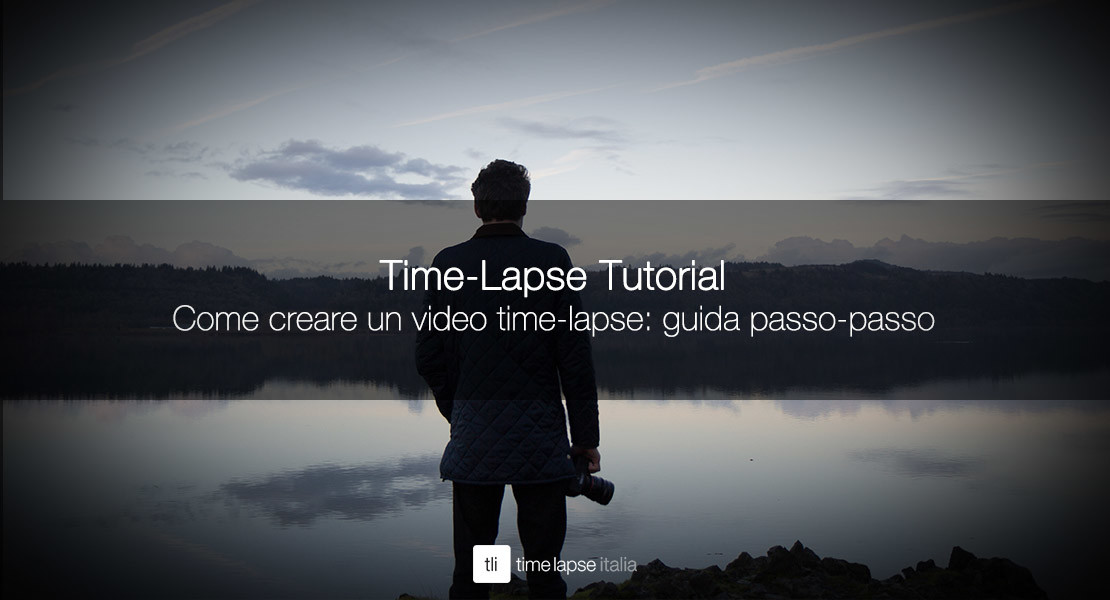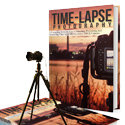Benvenuti nella più completa guida passo-passo in italiano alla realizzazione di un video time-lapse, aggiornata nel tempo con i suggerimenti degli esperti.
Prima di cominciare, verifica solo di avere tutto quello che ti serve per scattare la tua prima sequenza time-lapse. Non ne sei sicuro? Leggi allora il nostro capitolo Cosa serve per creare un video time-lapse?
Come creare un video time-lapse
Premessa
Non esiste “il” workflow definitivo. In queste pagine andremo a descrivere quello secondo noi più adatto alla produzione di un video time-lapse, dando il maggior numero di informazioni possibili così da non farvi cadere negli errori più comuni del caso.
Se ti stai apprestando alla ripresa di una sequenza di immagini astronomiche, le cose cambiano – e per questa ragione ti consigliamo di leggere i tutorial avanzati disponibili sul nostro sito Come realizzare video time-lapse di stelle in movimento.
Iniziamo subito!
1. Scegli il soggetto da fotografare
Le prime cose che devi chiederti sono:
- Cosa voglio fotografare?
- Cosa voglio rappresentare, e come?
Il time-lapse serve proprio per velocizzare il tempo a dismisura, quindi scegli un soggetto – e l’inquadratura conseguente – che possano essere ritenuti interessanti dagli altri che poi lo guarderanno, e che soprattutto raccontino una storia che a fatica noteremmo a occhio nudo.
Ad esempio: fotografare le nuvole in movimento è una cosa molto accademica, e va benissimo per il tuo primo tentativo di time-lapse. Ma piuttosto noiosa da guardare se non componi un inquadratura con elementi che si staglino sullo sfondo, non credi?
Scegli quindi di seguire le normali regole di composizione fotografica, perché si applicano al 100% anche nella creazione di un buon time-lapse.
2. Piazza la fotocamera sul treppiede, e mettila in bolla
Hai controllato di avere le batterie cariche? Bene procedi allora.
Adesso che hai scelto il soggetto da riprendere e l’inquadratura della scena, puoi sistemare il treppiede. Se possiedi una fotocamera DSLR un po’ più costosa delle entry level (ad esempio una Canon 5D Mark III, Canon 7D ecc.), sfrutta il fatto che hai a disposizione la messa in bolla premendo il tasto INFO più volte. Comportati quindi di conseguenza, aggiustando le gambe del treppiede al fine di avere un’inquadratura dritta e bel realizzata.
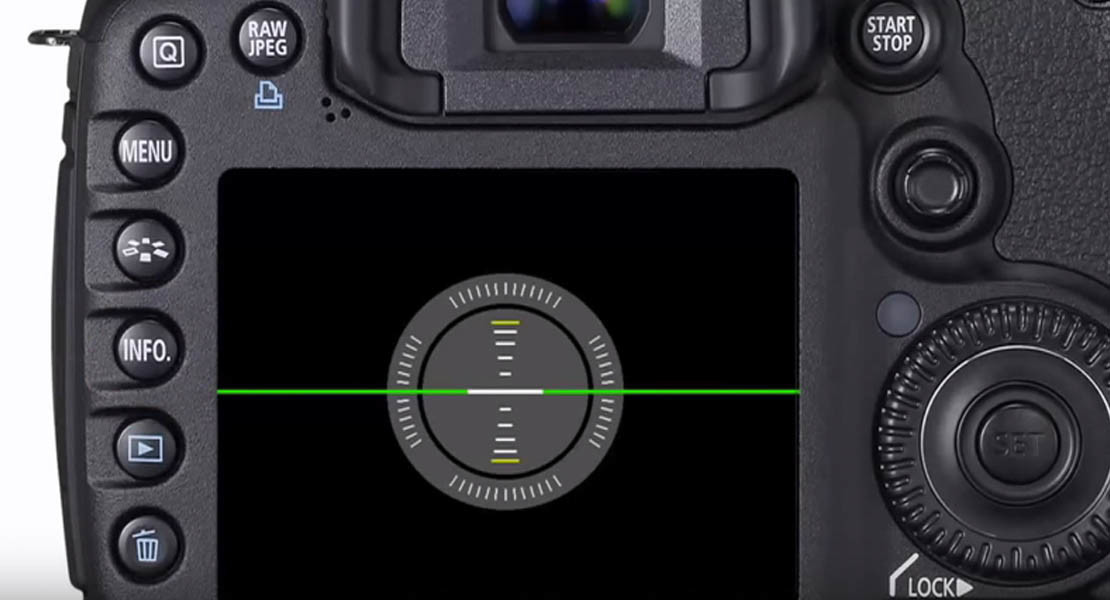
Sì, lo sappiamo: puoi farlo anche in post-produzione, ma perché crearti rogne dopo quando puoi sbatterti due minuti di più?
3. Preparati alla sessione di scatto
La prima cosa da fare è formattare la memory card: scattare così tante immagini riempe rapidamente la schedina di memoria, quindi non lasciare spazio a problemi di questo tipo.
3.1 Scegli il formato di scatto giusto: RAW, JPG o tutti e due?!
Se scatti in RAW la tua macchina fotografica produce immagini ad alta qualità, che occupano di contro molto spazio sulla memory card.
Il formato JPG invece ti consente di risparmiare più del 60% dello spazio occupato, e quindi in pratica scattare molte più foto sulla stessa scheda, rispetto a quante ne riusciresti a memorizzare in RAW.
Se sei al tuo primo time-lapse, la qualità del RAW però potrebbe non esserti utile come credi.
Su una Canon 7D, per esempio, scattare in RAW significa produrre un file di 5184×3456 pixel per frame. Anche volendo realizzare un video time lapse per televisori Full HD (ovvero con una risoluzione di 1920×1080), sarebbero necessari soltanto poco più di 2 megapixel per fotogramma.
Scattare in RAW significherebbe, quindi:
- fare un minimo di post produzione su ogni scatto (opzionale)
- “sprecare” diverso tempo-macchina per convertire le immagini da RAW a JPG
- ridimensionare le JPG per un formato adatto alle TV Full HD
E considerando che un video è composto da circa 24 fotogrammi, quando si tratta di convertire 1500 fotografie.. beh.. direi che non ne vale la pena, perlomeno non se hai scattato il time-lapse della tua vita 🙂
Se invece il tuo intento è quello di fare della seria post-produzione successiva – magari per emulare l’utilizzo di un carrello guida motorizzato (dolly) – allora scattare in RAW sarà in assoluto la scelta che vorrai fare.
3.1.1 Prediligi sempre il RAW: guarda cosa puoi fare!
Qui di seguito puoi vedere 3 immagini significative del prima e dopo la post-produzione di un time-lapse realizzato da Giovanni Antico, il docente Adobe Certified di workshop timelapse, nonché caro amico di Time Lapse Italia.
Giovanni ha fatto in pratica una comparazione tra il JPG scattato dalla macchina e il frame finale dopo la post-produzione a partire dal file RAW, fino all’ultimo passaggio dopo Lightroom, LRTimelapse e After Effects.
Lo scatto notturno è esemplare di quanto il RAW possa aiutare a recuperare informazioni e quindi salvare un timelapse realizzato in condizioni più critiche.
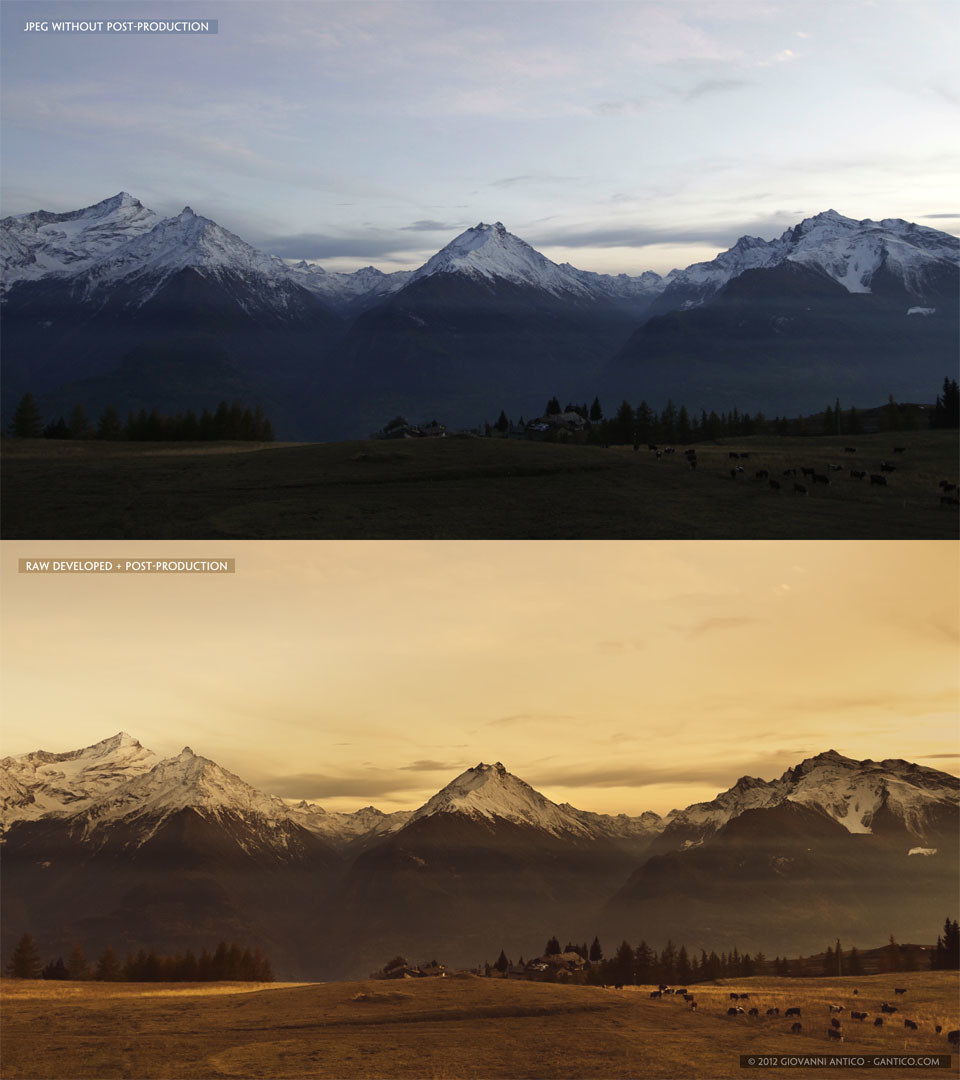

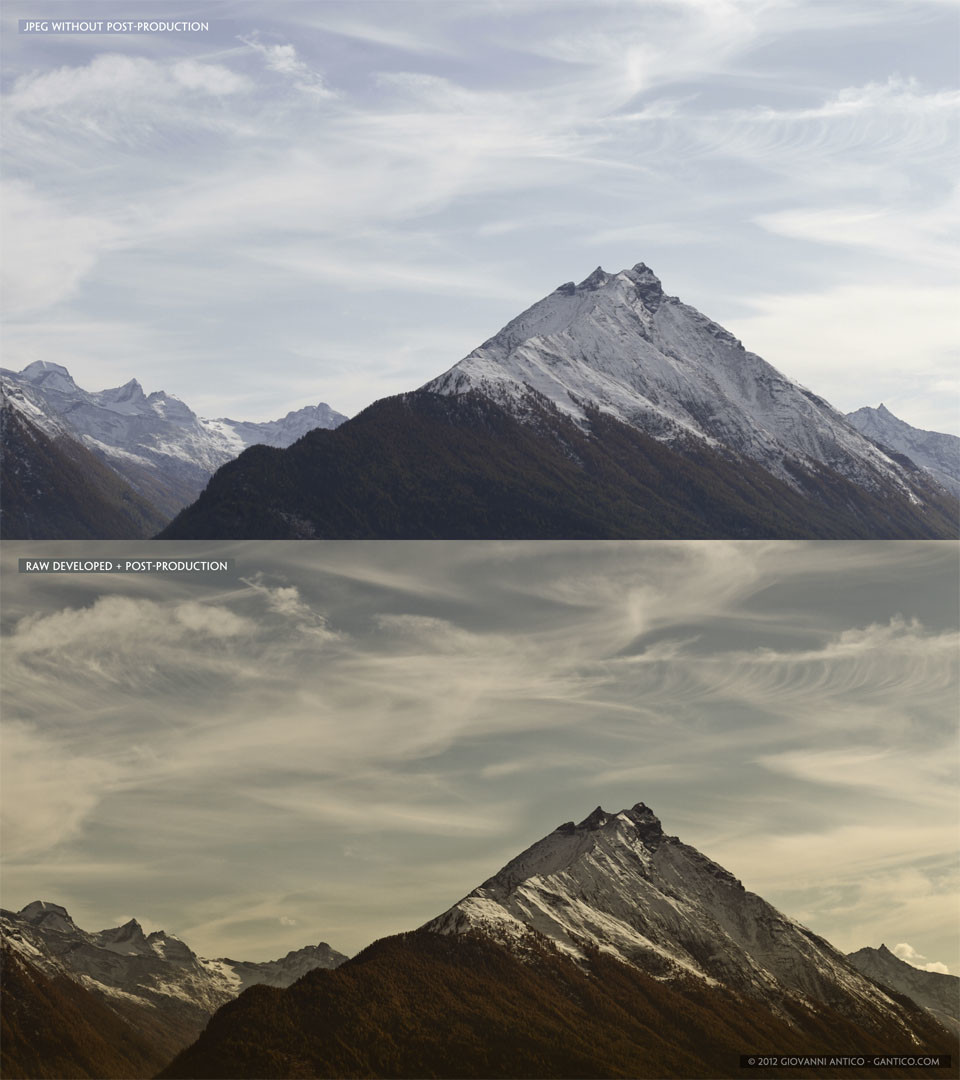
Sei convinto ora? Puoi quindi optare per un giusto compromesso.
3.2 Il migliore compromesso? sRAW + sJPG
Una volta che avrai acquisito la giusta dimestichezza con la tecnica, e ti darai al time-lapse in maniera più seria e al fine di produrre un buon risultato, allora vorrai andare verso il migliore compromesso possibile, se la tua DSLR te lo consente: sRAW + sJPG.
Cosa significa? Sulla Canon 7D o Canon 5D Mark II ad esempio, hai la possibilità di abilitare una modalità RAW ridotta (4,5Mpx invece di 18Mpx per esempio), che offre questi benefici:
- trattiene le informazioni RAW, quindi molta libertà in post-produzione e maggiore qualità dell’immagine memorizzata
- usa meno di un terzo dello spazio che richiede il RAW pieno
- è più veloce da trattare in post-produzione
sRAW + sJPG significa che la macchina memorizzerà in maniera parallela due file: quello sRAW appunto, ma anche un JPG a bassa risoluzione che utilizzerai per ottenere rapidamente una preview video della sequenza finale, senza dover passare dalla post produzione in Lightroom, per esempio. Il tutto, ad un costo in termini di spazio disco occupato, notevolmente più basso.
3.3 Utilizza il Live View – se possibile – per la messa a fuoco dei soggetti
Se hai una buona DSLR recente, allora hai anche la possibilità di usare il live view (ovvero la vista della scena nello schermo esterno della tua fotocamera): usala, perché è molto utile.
Metti a fuoco il punto esatto che ti interessa – utilizza i due tastini di zoom in alto a destra sulla Canon 7D per esempio, per selezionare in maniera precisissima l’area e il soggetto da tenere a fuoco. Una volta trovato il fuoco ideale, stacca la messa a fuoco AF della tua lente e lasciala su manuale MF.
Eviterai così di sprecare batteria inutilmente per la messa a fuoco ad ogni scatto, e impedirai alla tua fotocamera di scegliere di volta in volta cosa mettere a fuoco – pratica assolutamente da evitare!
Fai un po’ di prove di scatto, e tieni a mente i valori (Apertura e Velocità otturatore) che gli automatismi della macchina ti suggeriscono.
3.4. Imposta la modalità di scatto corretta
Vediamo adesso le impostazioni base da utilizzare per preparare correttamente la macchina fotografica alla sessione di scatto, ed evitare noiosi problemi dopo:
- Seleziona la modalità completamente manuale, o al massimo quella a priorità di diaframmi (A)
- Imposta il valore ISO che pensi sia il migliore da utilizzare in quel momento: evita l’Auto ISO
- Imposta sia il valore di apertura diaframma, che quello della velocità di scatto
- Seleziona la migliore modalità di bilanciamento del bianco, ma non quella automatica (utile se scatti JPG, inutile o quasi se stai scattando in RAW)
- Sull’obiettivo, imposta la messa a fuoco totalmente manuale (MF)
Questo ti permetterà di ridurre al minimo il fenomeno del flickering. Se ti interessa saperne di più sul flickering, puoi saltare al tutorial avanzato “Cos’è il Flickering, come si evita e corregge“
Vediamo in dettaglio come affrontare la scelta dei valori di apertura e velocità di scatto.
3.5 Quale valore di apertura diaframma e conseguente velocità dell’otturatore impostare?
Tutto dipende da quanta profondità di campo vuoi ottenere, e dalla velocità di scatto che vuoi impostare.
L’impostazione della corretta velocità di scatto è molto importante quando realizzi un time lapse. Maggiore è la velocità di scatto (1/125 o superiore), minore sarà l’effetto di fluidità nel movimento che il tuo soggetto darà nel video finale.
Si dice che una buona norma sia quella di impostare un valore di esposizione un po’ sotto alla metà del valore di intervallo tra due scatti.
Per esempio quindi, se si scatta a un intervallo di 4” tra ciascun fotogramma, bisognerebbe tenere un tempo di esposizione di circa 1,6”/2”. Questa regola non è chiaramente applicabile nel caso in cui volessimo scattare un fotogramma ogni 60 secondi in pieno giorno.
Se nella tua scena compaiono persone o auto in movimento, quindi, è indispensabile fare in modo che i soggetti in ogni singolo fotogramma siano “sfocati” (non fuori fuoco, eh!). Che abbiano una scia dietro di loro, insomma.
Soggetti troppo ben definiti darebbero infatti quel fastidioso look di “intermittenza”.
Se stai scattando in pieno giorno, e non riesci ad allungare il tempo di esposizione a livelli accettabili – pur avendo abbassato a 100 il valore di ISO, e impostato un F16 come apertura – allora l’unica soluzione sarà quella di usare dei filtri ND.
Vuoi approfondire la cosa? Abbiamo preparato anche una comoda tabella indicativa dei tempi d’esposizione e intervalli per time-lapse.
4. Imposta l’intervallometro: quante immagini scattare, e ogni quanto?
A seconda del soggetto che vuoi riprendere, dovrai utilizzare tempi e intervalli differenti. A questo proposito sappi che non esiste una regola d’oro da applicare, ma qualche suggerimento dettato dal buon senso e dall’esperienza che poi ti fai sul campo.
Partiamo dal presupposto che in TV vengono mediamente trasmessi circa 25 fotogrammi al secondo. Questo valore arriva anche a raddoppiare per filmati visualizzabili su televisori Full HD 1080p, ma diamo per buono il primo.
Ogni secondo di video richiede quindi 25 fotogrammi.
Nel time lapse, un fotogramma equivale a una fotografia. Per un video di soli 10 secondi, quindi, serviranno la bellezza di 250 fotografie. Un minuto di time lapse porta via 1.500 scatti.
Detto questo, è anche facile calcolare quanto tempo ci si impiega per realizzare la sequenza desiderata. Supponendo di scattare 1 fotogramma ogni 4 secondi, ci vorranno 250 x 4 = 1000 secondi = 16.6 minuti per elaborare i nostri 10 secondi di video time lapse.
4.1 Time Lapse Calculator, la pillola contro il mal di testa
Se non vuoi avere un’emicrania ogni volta che stai per partire con un nuovo time-lapse forse ti può interessare l’idea di scaricare un’applicazione che si chiama Time Lapse Calculator, oppure di utilizzare il nostro Calcolatore Online Gratuito per time-lapse.
Questi semplici tool ti consentono di inserire i parametri di progetto che già conosci (p.e. la durata totale dell’evento e la lunghezza in tempo dell’output finale, considerando anche il numero di frame per secondo), quindi sulla base dei dati inseriti, i software calcolano il tempo da impostare sull’intervallometro e molto altro.
Se invece vuoi giocare da vero duro, allora l’applicazione IguanaLapse è quella che fa al caso tuo! Scoprila leggendo la nostra recensione: Iguanalapse, l’app professionale per creare timelapse con iphone e ipad
4.2 Quale intervallo impostare tra uno scatto e l’altro, sull’intervallometro?
Non c’è una risposta precisa, poiché dipende dal valore ISO impostato, dall’apertura e dalla velocità di scatto. Cercheremo di darvi un’idea di massima delle impostazioni da usare, a seconda del soggetto da ritrarre.
Nuvole e sole
In una giornata ventosa, dove il movimento delle nuvole è davvero piuttosto rapido (e quindi percepibile anche dal nostro occhio senza sforzo), avrai bisogno di scattare con un intervallo variabile tra 5 e 20 secondi tra un frame e l’altro, a seconda che ci sia più o meno vento.
Persone, traffico, urban
Se il tuo soggetto sono le persone in una via ben popolata di una città, o il traffico stesso delle auto, una buona idea è quella di utilizzare un intervallo tra gli scatti di 1” e 4”, tenendo anche conto dell’effetto sfocatura da dare ai pedoni. Se sei in pieno sole, fai uso di filtri ND.
Stelle, luna e scatti notturni in generale
Sono tra i soggetti più difficili da catturare e “far rendere bene” sullo schermo, purtroppo. Qui ci si addentra quasi nell’astrofotografia (a questo proposito vi consigliamo gli ottimi tutorial dedicati, scritti per TLI dai nostri amici astrofili).
In linea generale devi tenere conto del fatto che ti servono lenti molto luminose e costose, di qualità e sensori che abbiano una buona capacità di trattenere il rumore digitale per ottenere buone immagini.
Non solo: è indispensabile non avere esposizioni più lunghe di circa 20”/25” ciascuna poiché otterresti non più stelle, ma scie di stelle (le così dette star-trails). In questo caso, una Canon 5D Mark II è la scelta ideale – per quanto costosa – poiché in grado di generare il minor quantitativo di rumore digitale tra le macchine DSLR sotto i 2500€. Se ne possiedi una, scatta a ISO 3200 con esposizioni di 15”/30” ciascuna.
Una buona impostazione per l’apertura di diaframma in questi casi è tra f/2.8 e f/4.
Vuoi approfondire la cosa? Abbiamo preparato anche una comoda tabella indicativa dei tempi d’esposizione e intervalli per time-lapse.
4.3 Accorgimenti
Tieni sempre conto che la macchina deve avere un tempo minimo in più, dopo lo scatto, per memorizzare le immagini prima di passare allo scatto successivo.
Non solo: se scatti con priorità di diaframma (A) una scena all’alba o al tramonto – o più in generale con condizioni di luce cangianti, c’è un altro rischio di cui tenere conto. Se tu dai infatti all’intervallometro un tempo piuttosto stretto, il rischio che corri è che la macchina “salti un frame” poiché non reagirà all’input in arrivo dall’intervallometro se nel frattempo l’otturatore è ancora aperto per lo scatto precedente.
Questo vale specialmente nelle sessioni di scatto serali / notturne: fai attenzione, e tieni d’occhio la macchina fotografica specialmente in questi momenti. Quindi, apporta gli aggiustamenti necessari facendo estrema attenzione a non toccare il treppiede o muovere la fotocamera!
5. Premi START, rilassati.. ma tieni d’occhio la situazione
Scatta ancora un paio di foto di prova per capire se hai sistemato tutto e l’inquadratura è perfetta come volevi. Utilizza Time Lapse Calculator per capire quanto tempo starai lì a rilassarti :-), premi START e goditi la tranquillità intorno!
Fare un time lapse è infatti qualcosa di rilassante, che ti permette di esprimere la tua creatività mentre ti godi un momento di relax, magari da solo in montagna, accompagnato dal suono dell’otturatore che scatta.. 🙂
Una piccola considerazione in più: se stai scattando specialmente durante l’alba o il tramonto, è necessario tenere d’occhio gli scatti man mano. Questo per evitare spiacevoli sotto/sovra-esposizioni e di conseguenza scatti buttati a fine sessione.
Di tanto in tanto, quindi, guarda la preview dello scatto nello schermo, e se non ti convince puoi sempre – con estrema delicatezza, mi raccomando! – cambiare il valore in corsa. Ovviamente, non dare un cambio netto nelle impostazioni, ma ogni 5/10minuti correggi di uno step la velocità dell’otturatore, rendendo la cosa un po’ più “morbida”: lo noterai meno in post produzione.
6. Torna a casa, e crea il tuo video
Una volta tornato a casa con le tue centinaia di fotografie in sequenza, avrai voglia di creare il video e vedere finalmente il tuo time lapse video prendere vita.
In questo tutorial base, vi illustriamo come creare rapidamente la sequenza realizzata (una sorta di anteprima rapida) con QuickTime Pro, il più semplice da utilizzare in questo caso.
- Assicurati di avere nella tua cartella la sequenza delle immagini che comporranno il tuo video. E che le stesse siano in ordine sequenziale come nome del file.
- Clicca su File > Open Image Sequence
- Il sistema ti chiederà di scegliere la prima immagine. Selezionala, e premi Open
- Imposta il frame rate ad un valore tra 10 e 30
- Clicca su File > Save as.. Quicktime MOV per ottenere magicamente il filmato time lapse fatto e finito.
Sebbene in lingua inglese, vi proponiamo un paio di video qui sotto, che ci mostrano come farlo facilmente su PC e su Mac:
Tutorial avanzati time-lapse
La prima parte del tutorial finisce qui: che te ne pare? Di’ subito la tua lasciando un commento a questo articolo, e condividilo sui social network se l’hai trovato utile.
Il nostro suggerimento è che tu ora non prosegua subito nella lettura delle guide avanzate alla realizzazione di un time-lapse, ma che tu faccia una prova – anche banalissima, un timelapse dal tuo balcone – e che prenda confidenza con gli strumenti e il workflow completo.
Quindi, puoi iniziare ad approfondire tutta una serie discorsi più complessi, o che non sono così generici da poterli fare rientrare in una guida al timelapse base come questa.
Torna ora alla pagina iniziale del tutorial gratuito al time-lapse di Time Lapse Italia!